影音商品三:Vimeo影音作為會員商品
利用TinyBook的功能,可以將影片嵌入進商品之中,再利用會員分級來限制會員購買影片,以下為Vimeo影音會員商品教學
| 本單元將簡單介紹利用TinyBook 將Vimeo影音作為會員商品 |
一、將Vimeo影音嵌入進頁面
首先請確認完成此篇Vimeo影片上架及嵌入(二)教學文章並開啟「多頁式設定」(請到 系統設定/購物流程設定 啟用)
完成Vimeo上傳影音及嵌入到頁面後,我們這邊還要做一點小設定,首先到剛剛嵌入影音的頁面,點選右上方的「齒輪按鈕」
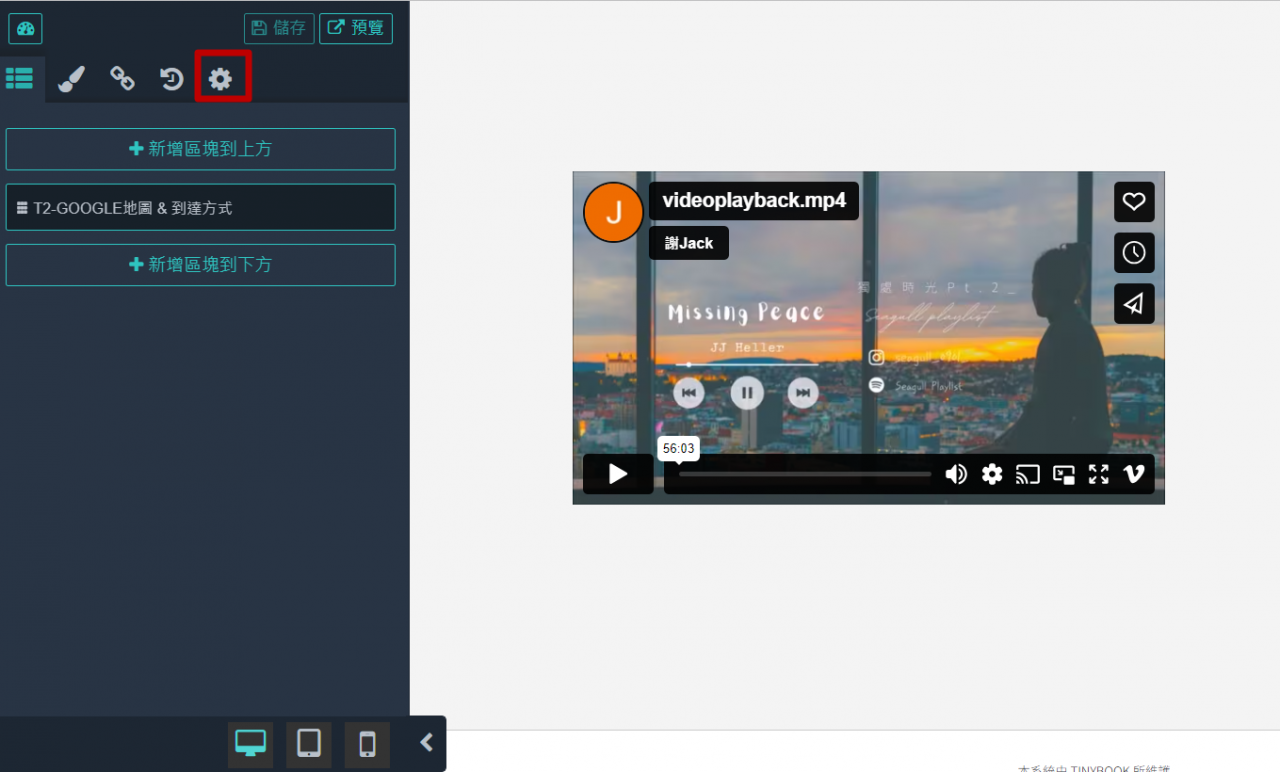
接著將頁首和頁尾關閉(以利嵌入至商品頁面時閱覽),完成後點上方儲存按鈕
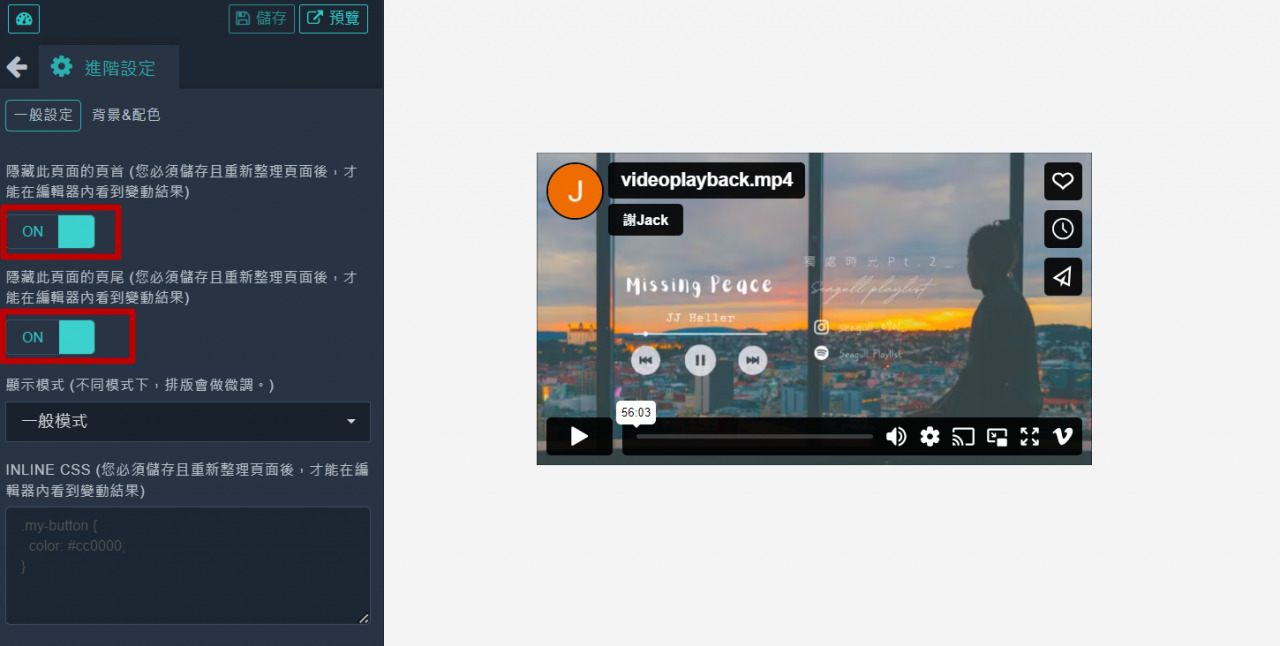
接著點選網站分頁,所有分頁中,找到剛剛編輯的影音頁面按進階設定
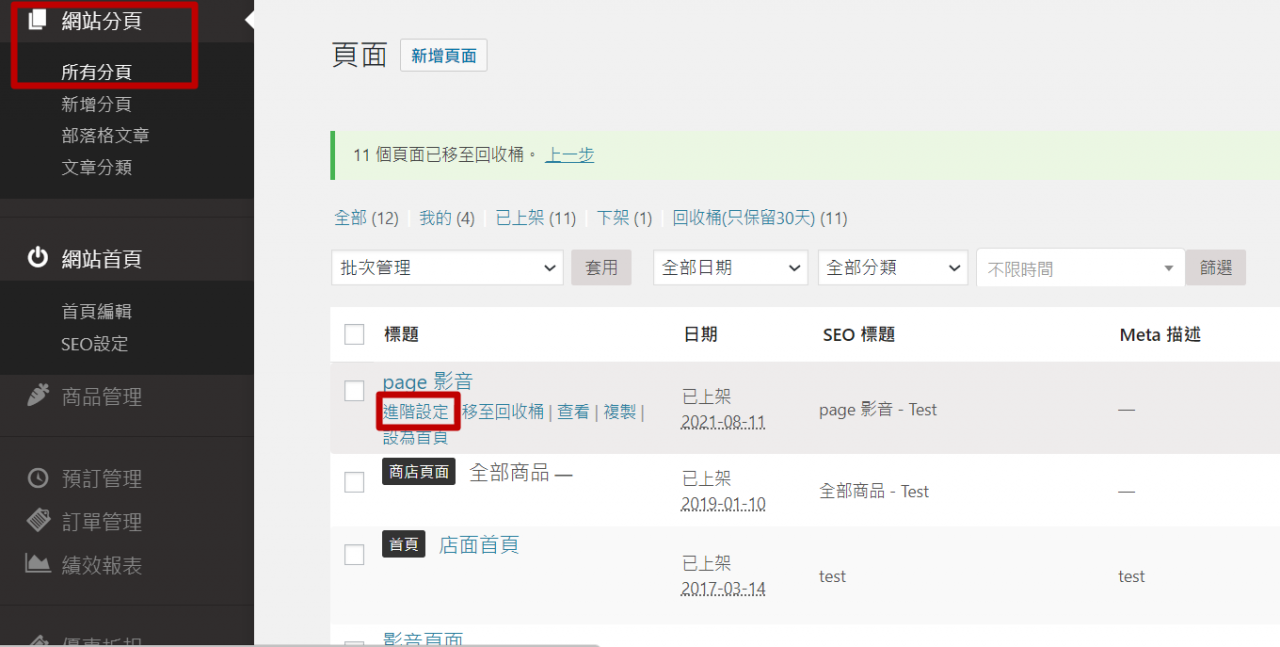
將頁面網址複製起來,等下會用到

二、將Vimeo影音嵌入進商品
接著回到TinyBook 後台,新建一個簡單商品,例如XXX影音課程
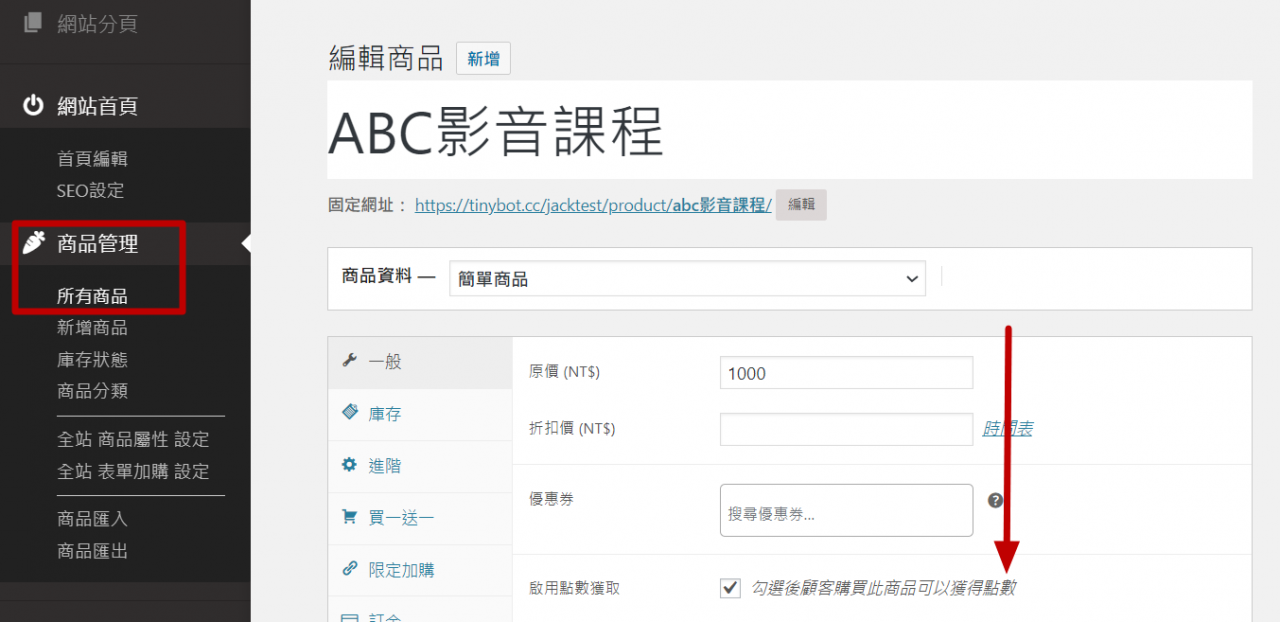
再來到影音課程商品的下面,在「商品Content」的地方輸入純文字,即點選右上方的「文字」,並將下列複製的文字貼上去:
<iframe src=”https://tinybot.cc/xxxxx/xxxxxx” width=”1080″ height=”1080″></iframe>
黃色部分為剛剛複製影音頁面的網址,如下圖所示

貼上後點回左方的預覽,可以看到目前已顯示出影片頁面
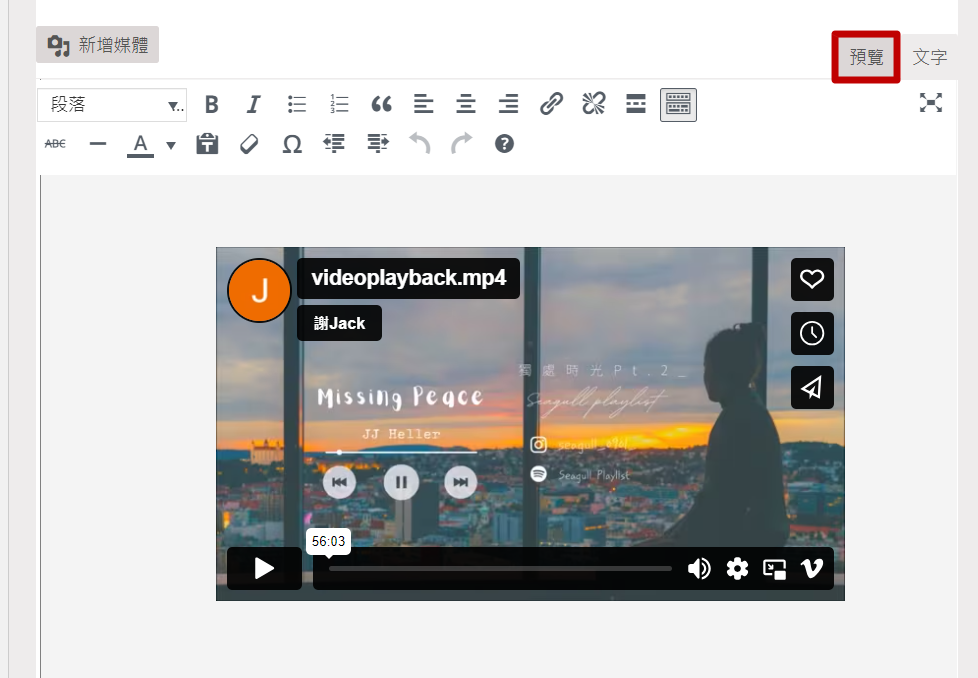
在定義商品價格後,完成並按下右上方的上架。
注意!此商品上架後,需完成下面的設定,才能達到「購買商品後才能瀏覽影片」
若未完成設定,只要看到此商品的人,不需經過購買,都可以看到影片。
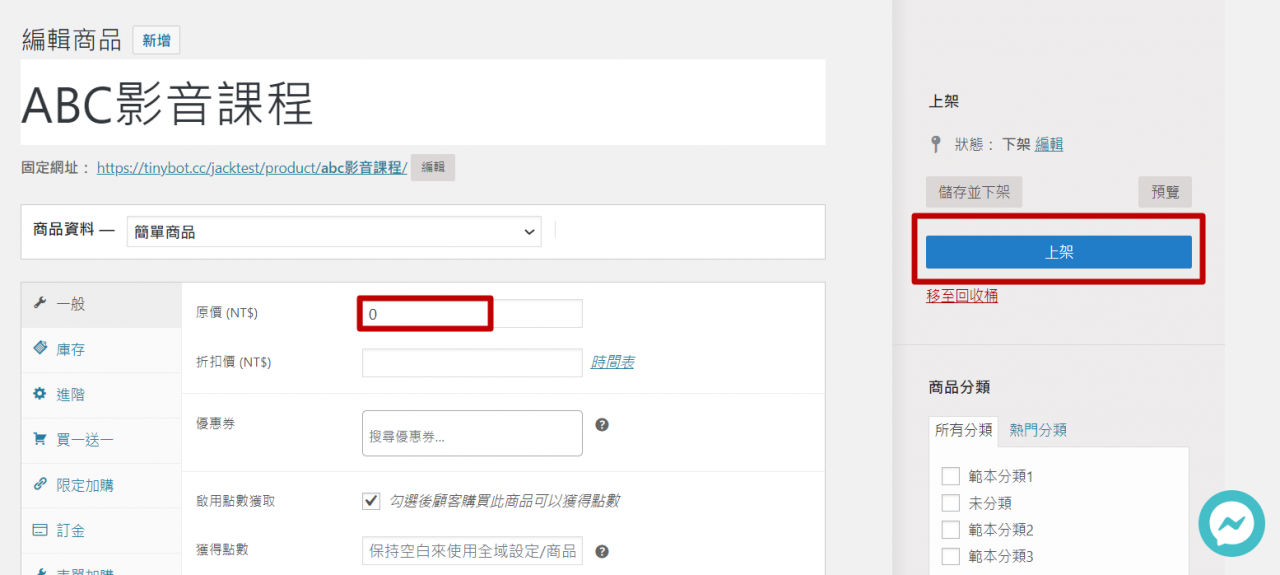
三、設定會員限制觀看商品
在將影片嵌入於商品內後,接著我們到會員分級中的分級方案,新增會員等級
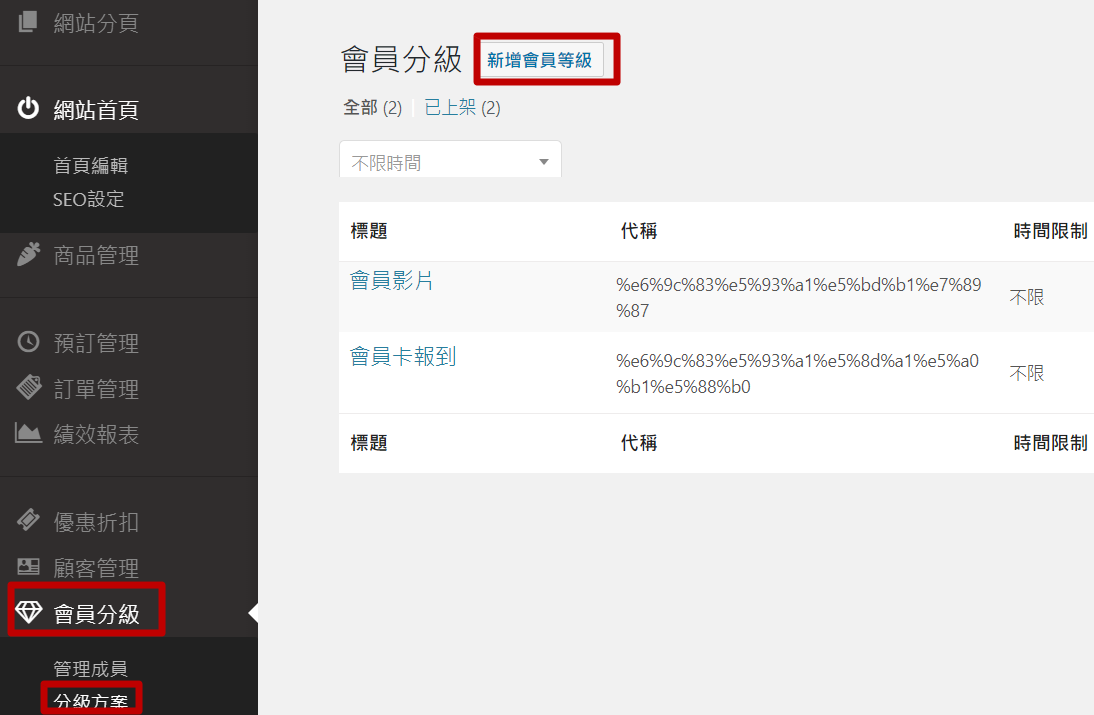
接著輸入標題,選擇專屬的頁面內容,點選新增規則後搜尋剛剛新增的影音頁面,完成後點選上架
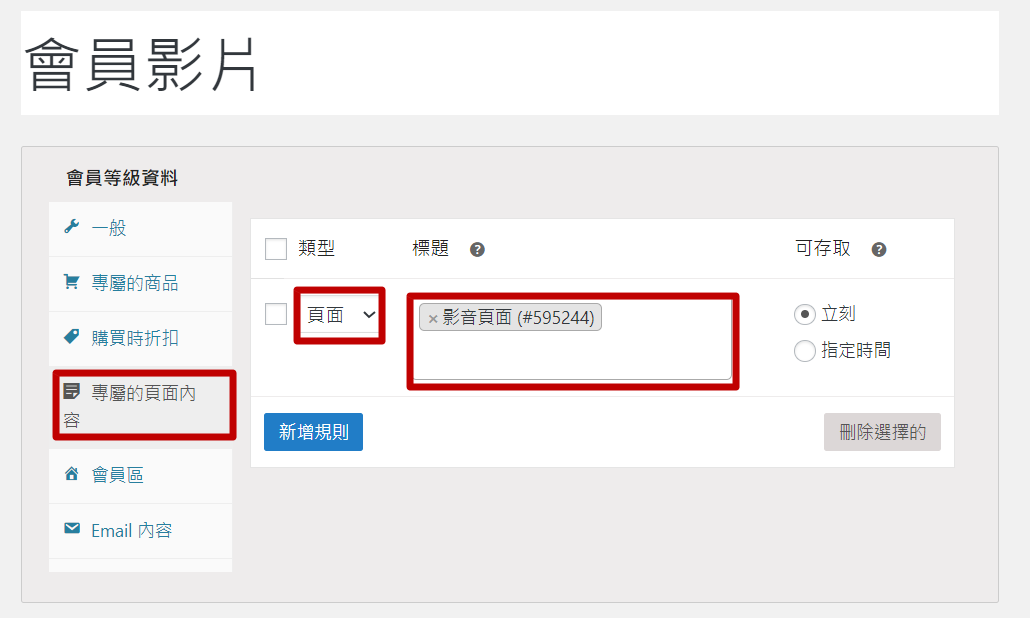
接著回到剛剛置入影音頁面的商品中往下滑
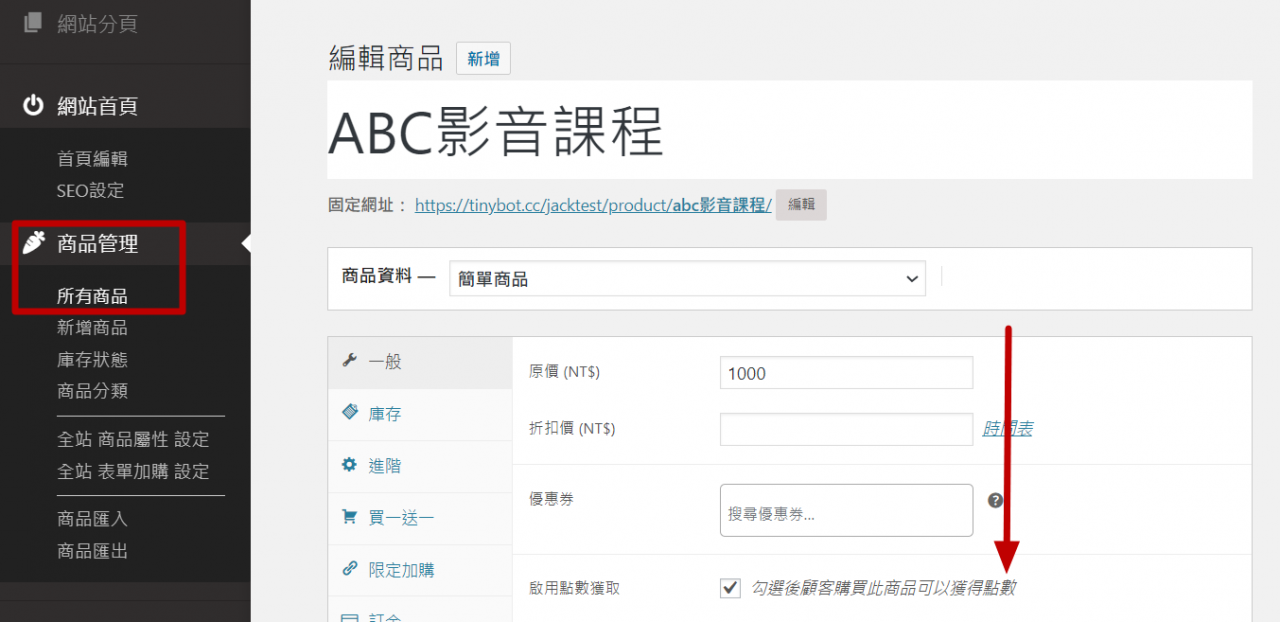
將「專屬的頁面內容」中,關閉所有限制的選項打勾
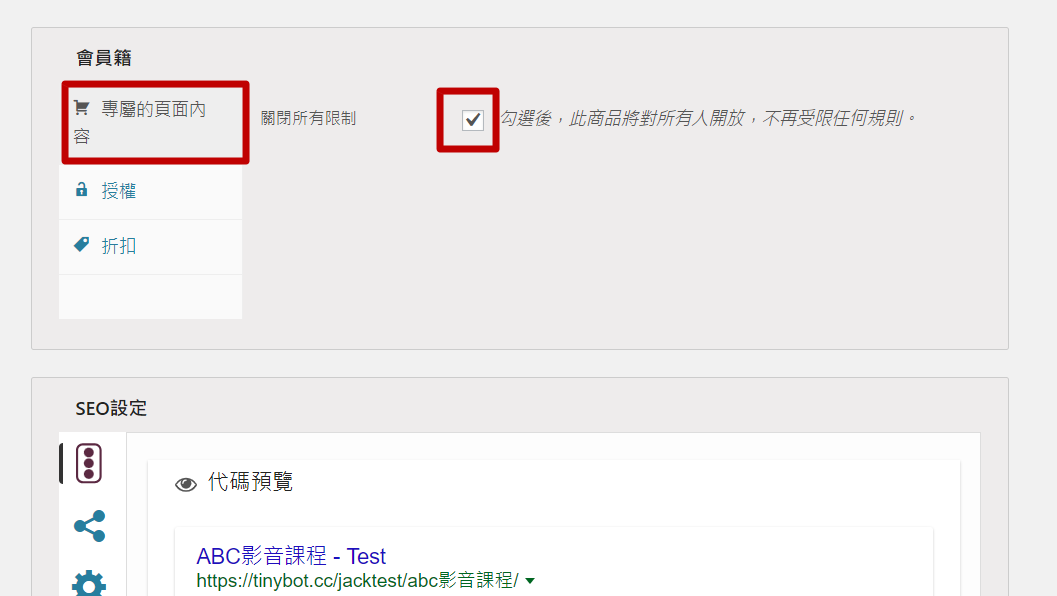
並且在授權的頁籤部分,輸入剛剛新增的會員分級,完成後按下右上方更新
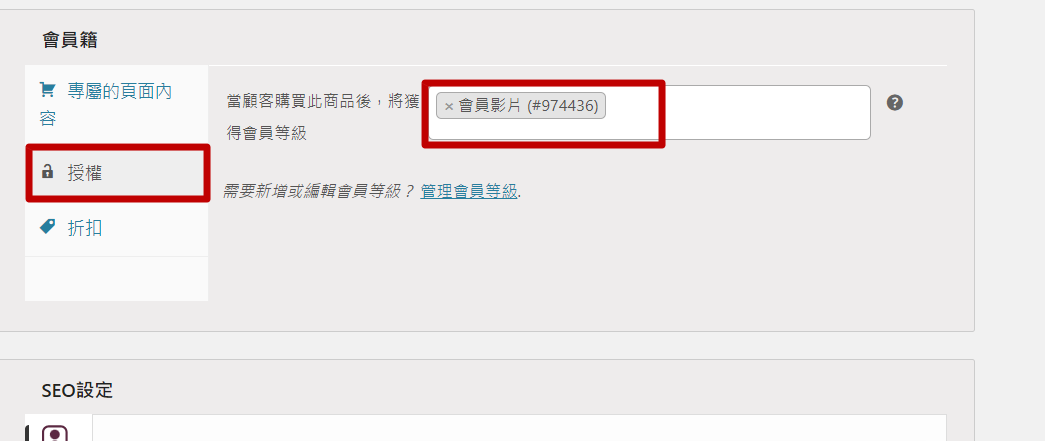
如此一來,當消費者購買該影片商品,即可獲得閱覽影片的權限,並且在商品內的頁面中看到該影片囉!
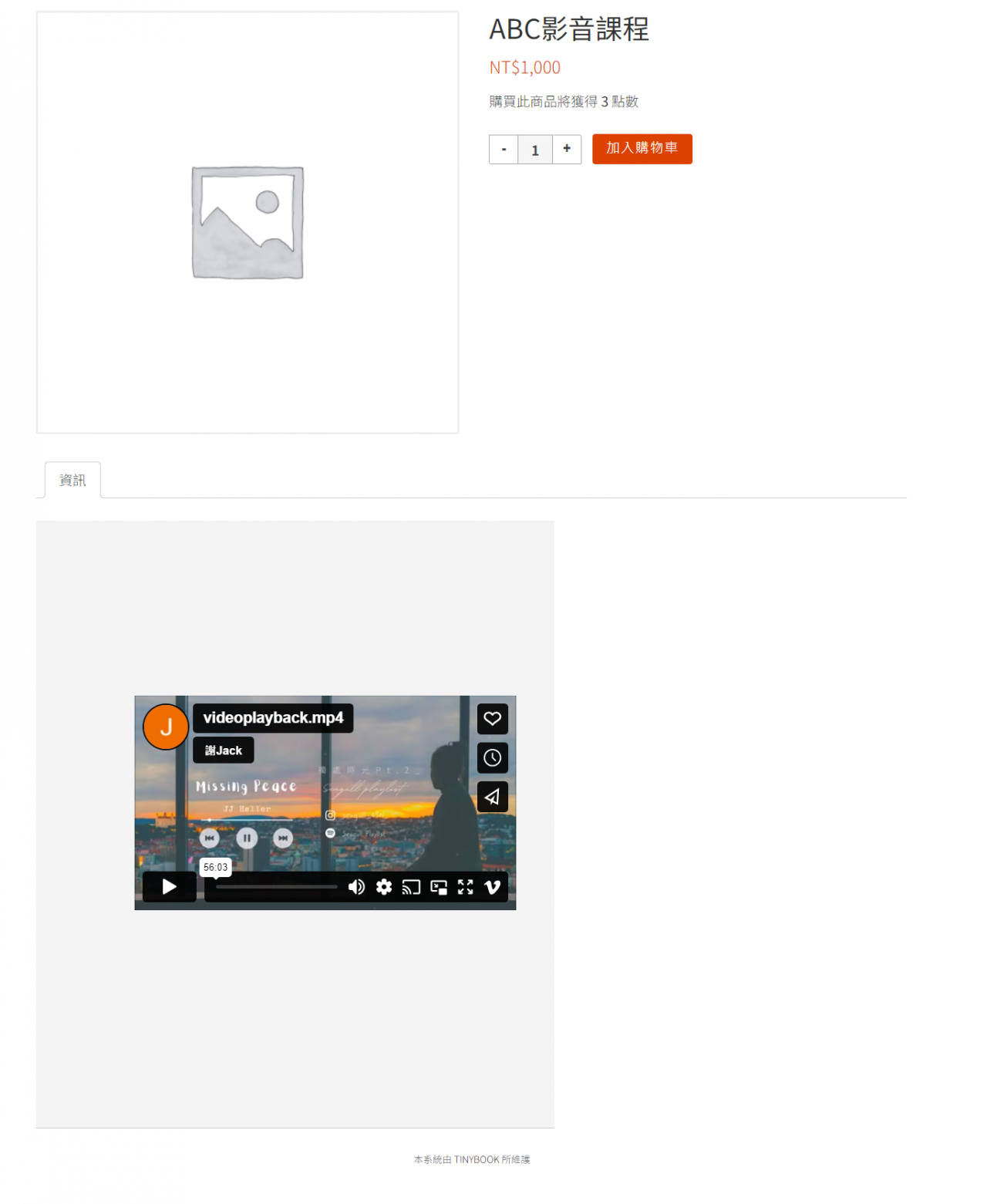
TinyBook 影音串流相關教學文章: