影音商品二:Vimeo影片上架及嵌入
註冊好Vimeo影片後,要怎麼樣將Vimeo的影片上架到TinyBook呢?本次教學單元將會教大家,如何將Vimeo影片上傳,並將影片嵌入進TinyBook的後台唷!
| 本單元將簡單介紹如何將Vimeo影片上傳並上架到TinyBook的後台 |
一、如何將Vimeo影片上架及進行嵌入設定
首先先進入到Vimeo的首頁,如果還沒註冊好,請點此進行註冊;註冊完畢後點選右上方的「Log in 」登入按鈕
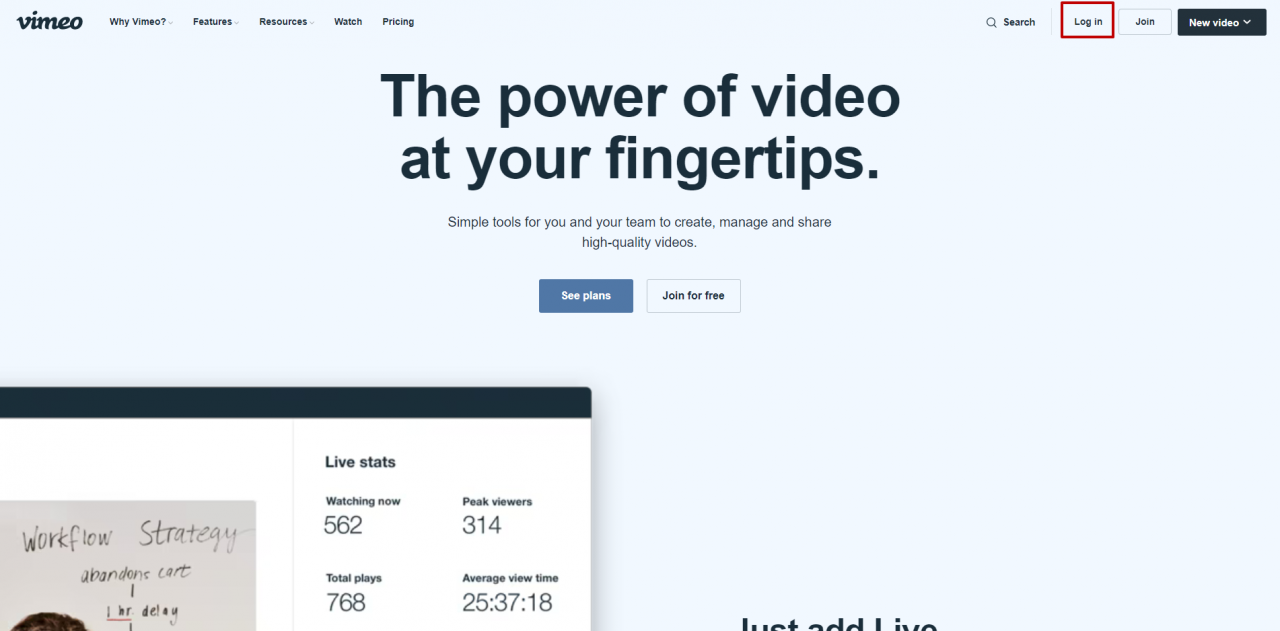
點選登入後,看到右上方的「Upload」上傳按鈕,點選後開始上傳

選擇完畢後,點選中間的「or choose files」,將影片上傳至Vimeo
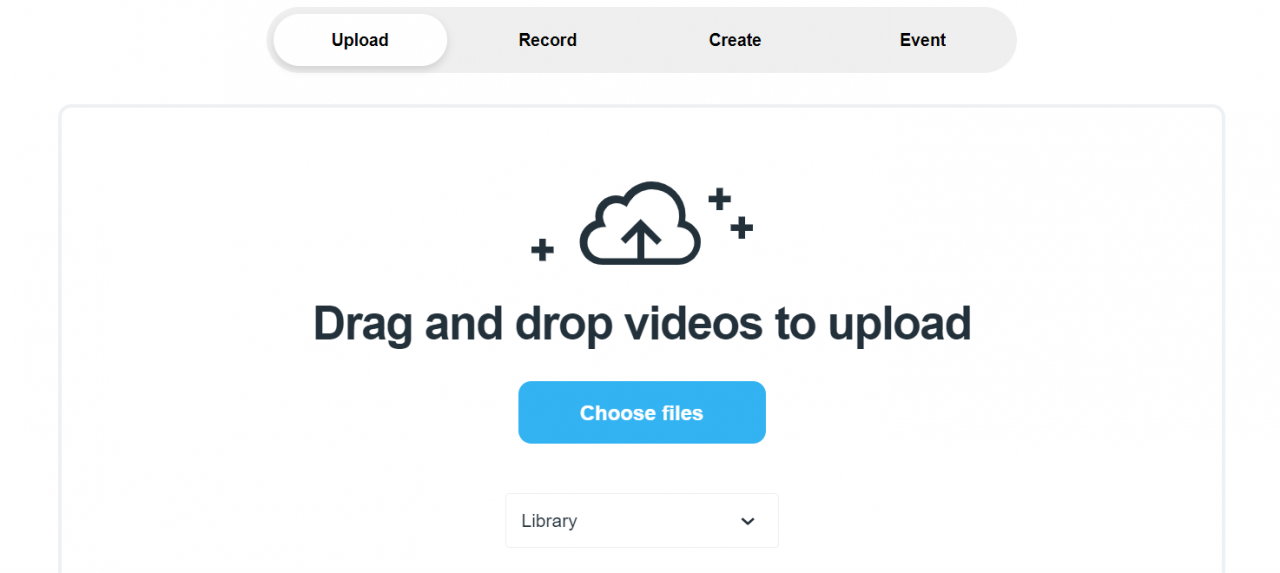
上傳完畢後,點擊Library的部分,回到影片上傳列表。
在列表中,點擊剛剛上傳的影片
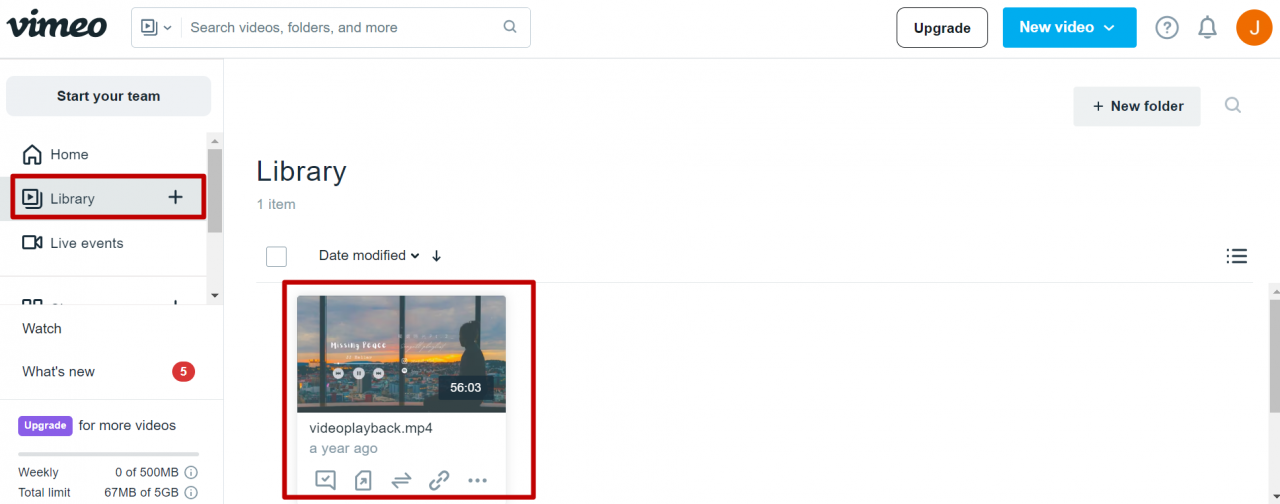
首先我們點開Privacy的部分,設定隱私的調整
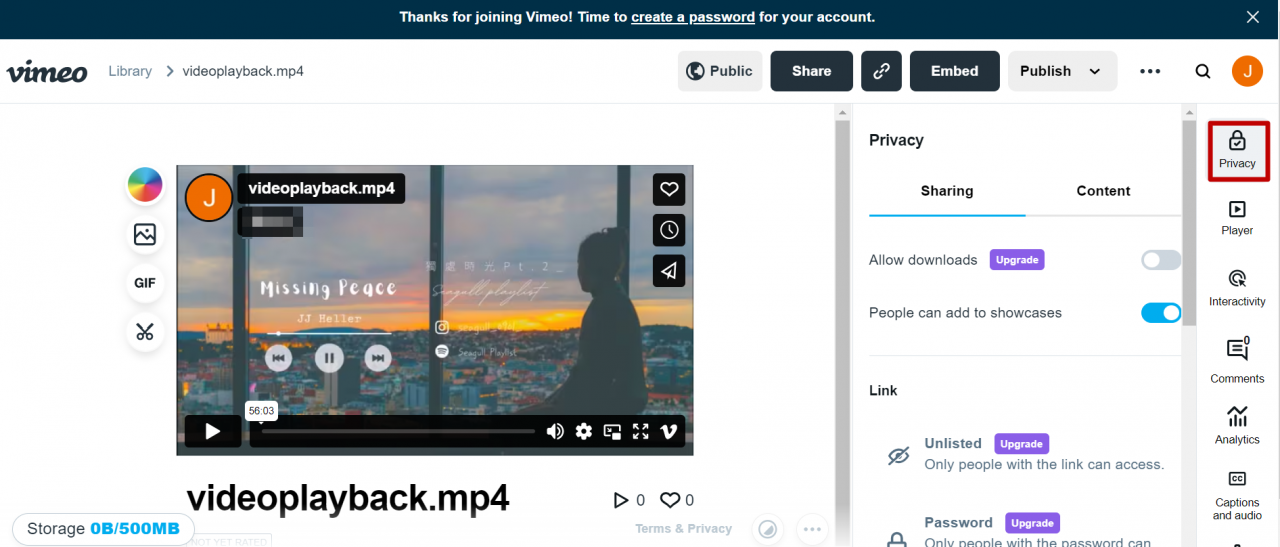
右上方有「Allow downloads」允許下載選項,若不開放下載,記得將此選項設為關閉(需升級)
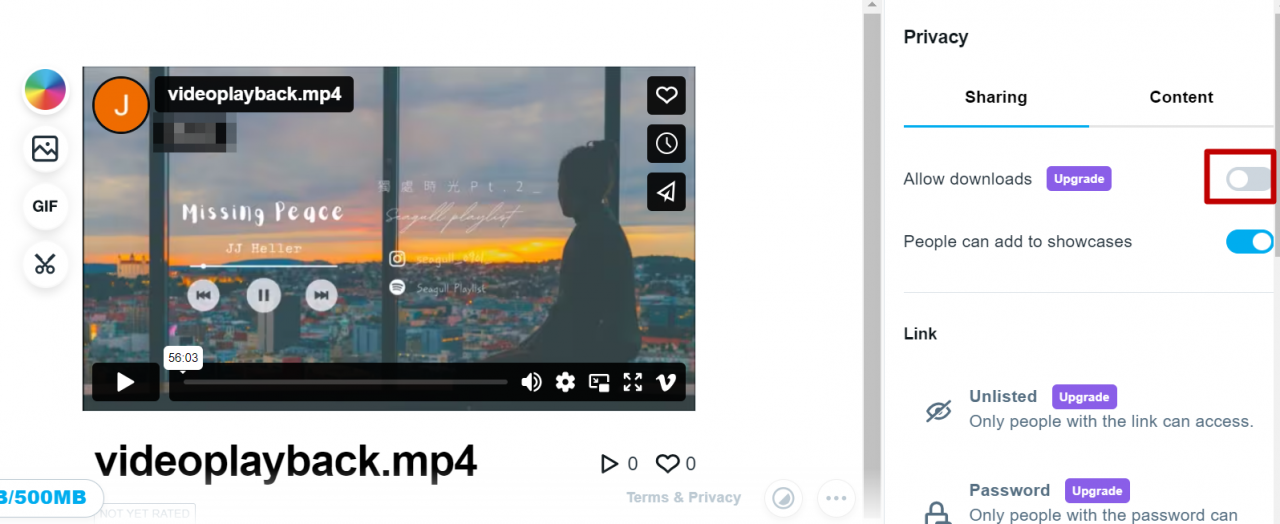
接著看到右邊有四個不同的連結閱覽權限選項:
- 「Private」:只有獲得這個影片連結的人才能夠觀看
- 「Password」(需升級):設定影片的密碼,只有知道密碼的人才能觀看
- 「Hide from Vimeo」(需升級):只限此帳戶擁有,但可以嵌入到其他地方,建議使用此選項
- 「public」:公開在網路上,任何人都看得到
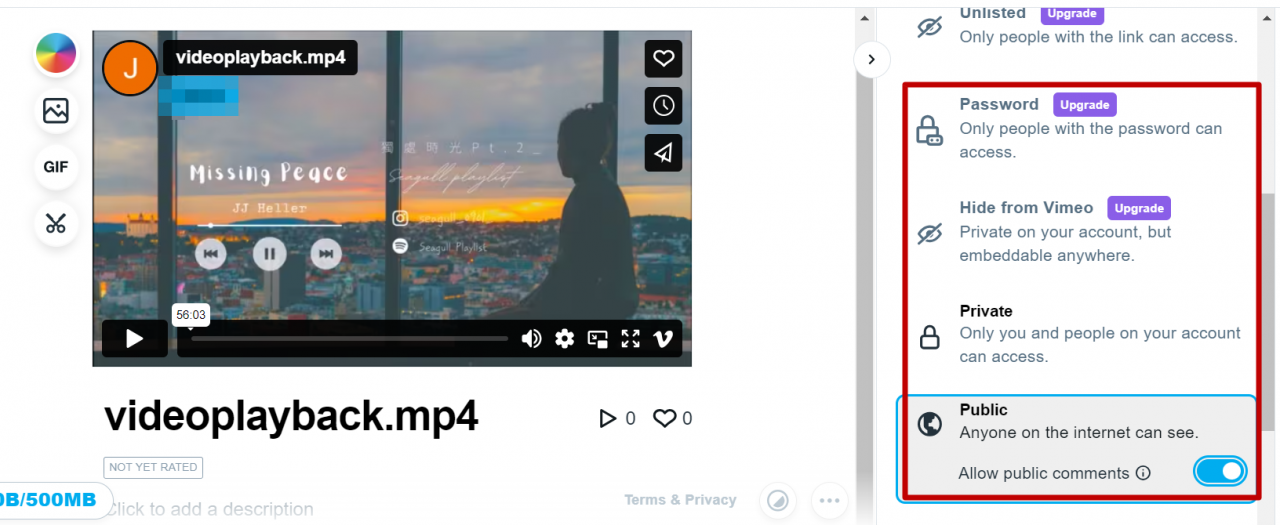
為了要方便嵌入TinyBook,繼續點選下方的「Embed」嵌入設定,可以看到有三個選項:
- 「Anywhere」:任何地方都可以嵌入
- 「Nowhere」:不允許嵌入
- 「Specific domains」(需升級):僅限嵌入於我的網域
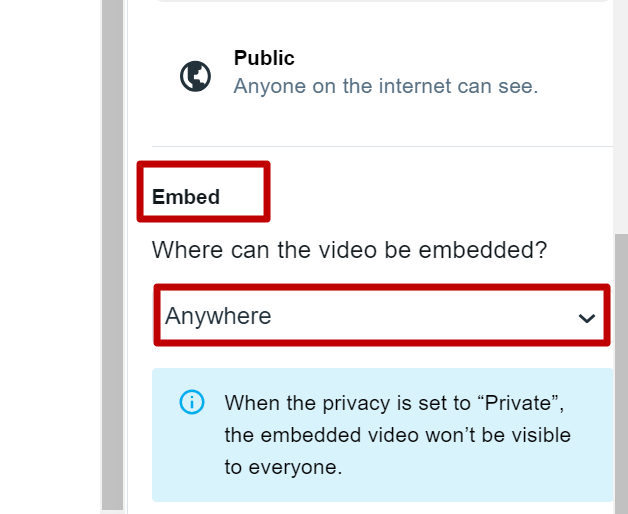
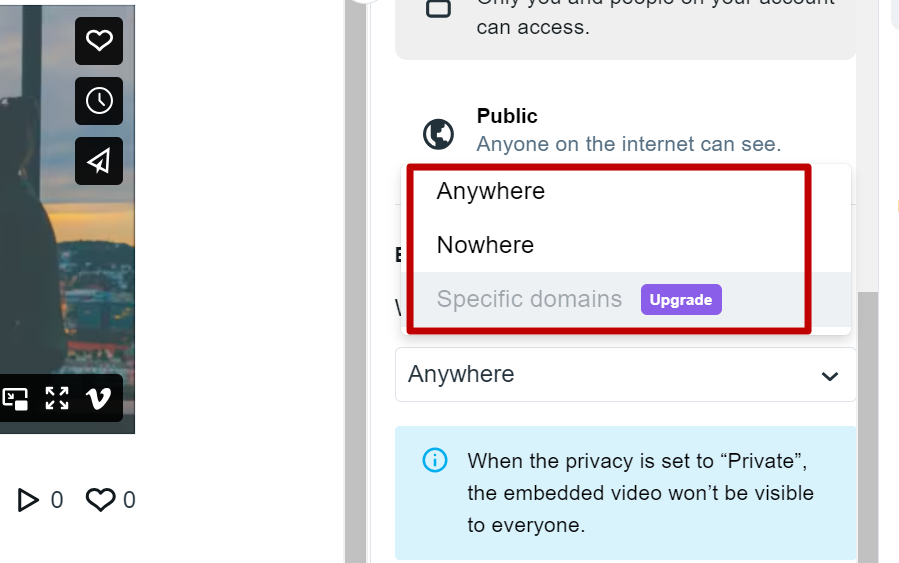
若是選擇「Specific domains」,請在下方「domains」網域部分,填入您自行購買的網域,若選擇「Anywhere」則不用另外填入
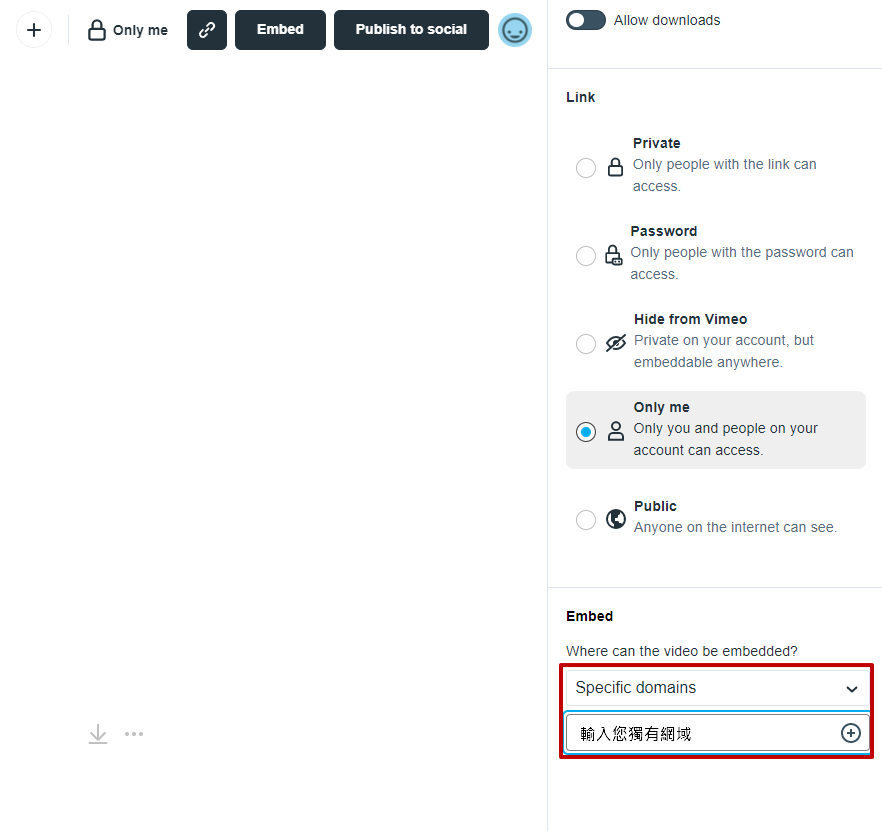
設定好網域部分後,選擇上方「Embed」嵌入(如無看到請點選share按鈕),點選下方的「Copy Embed code」複製嵌入代碼,接著就要繼續完成Vimeo影片的上傳及設定囉!
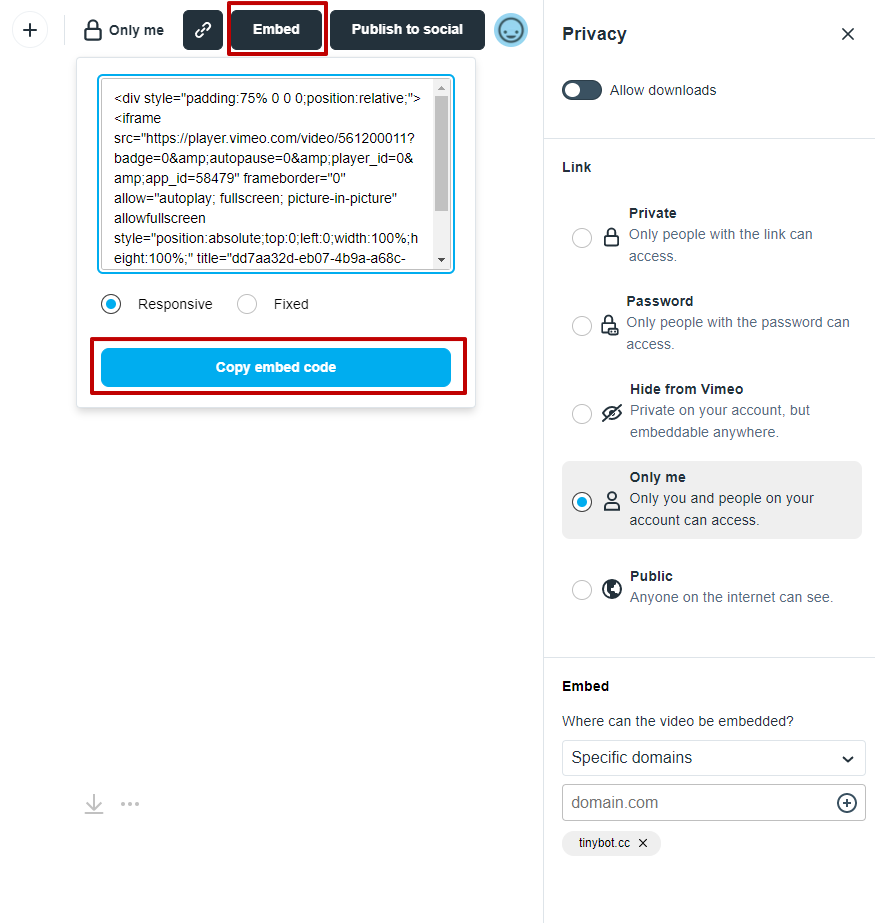
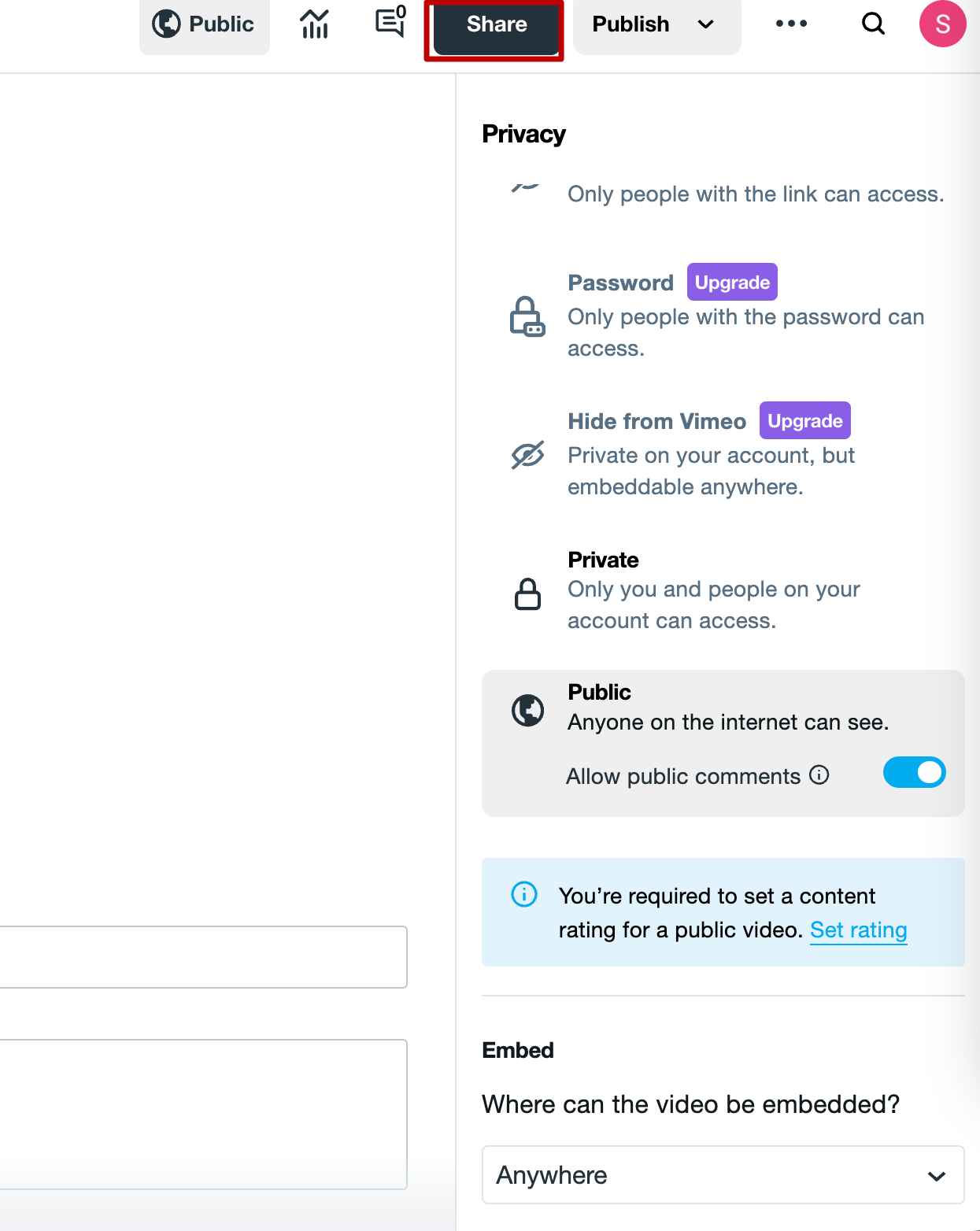
(如無看到embed按鈕,請點選上方Share)
二、如何將Vimeo嵌入進TinyBook後台
(一)嵌入進頁面中
接著要將Vimeo的影片嵌入到TinyBook的後台,首先點選「網站分頁」的「新增分頁」,選擇「TinyBot編輯器」
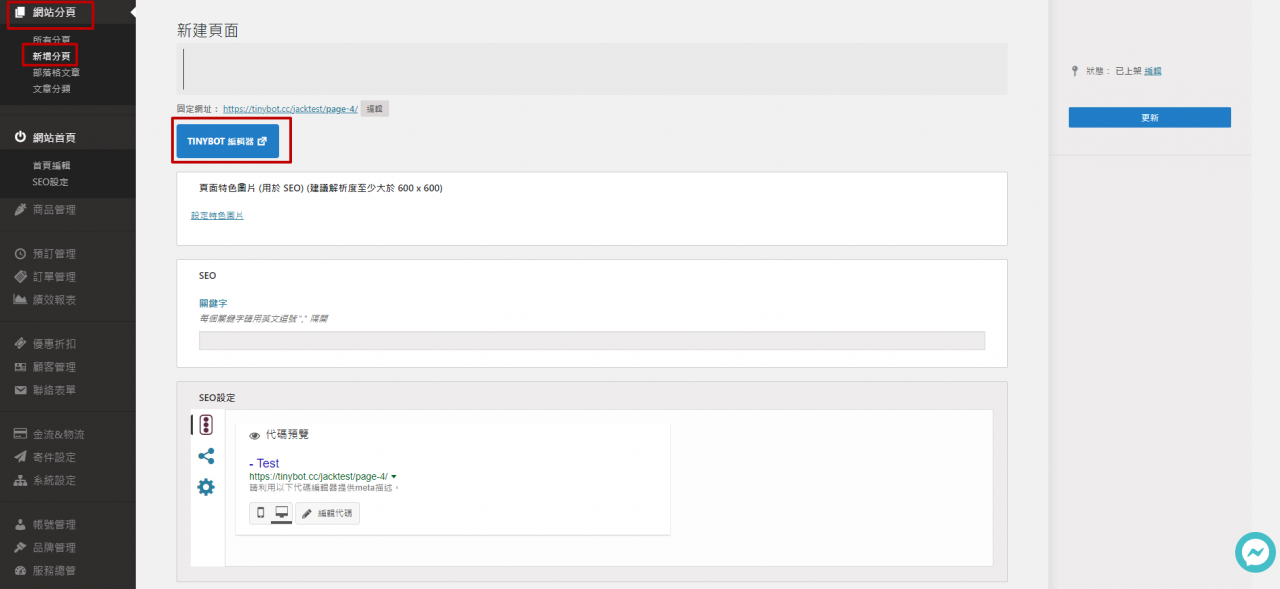
接著選擇「新增區塊到上方」
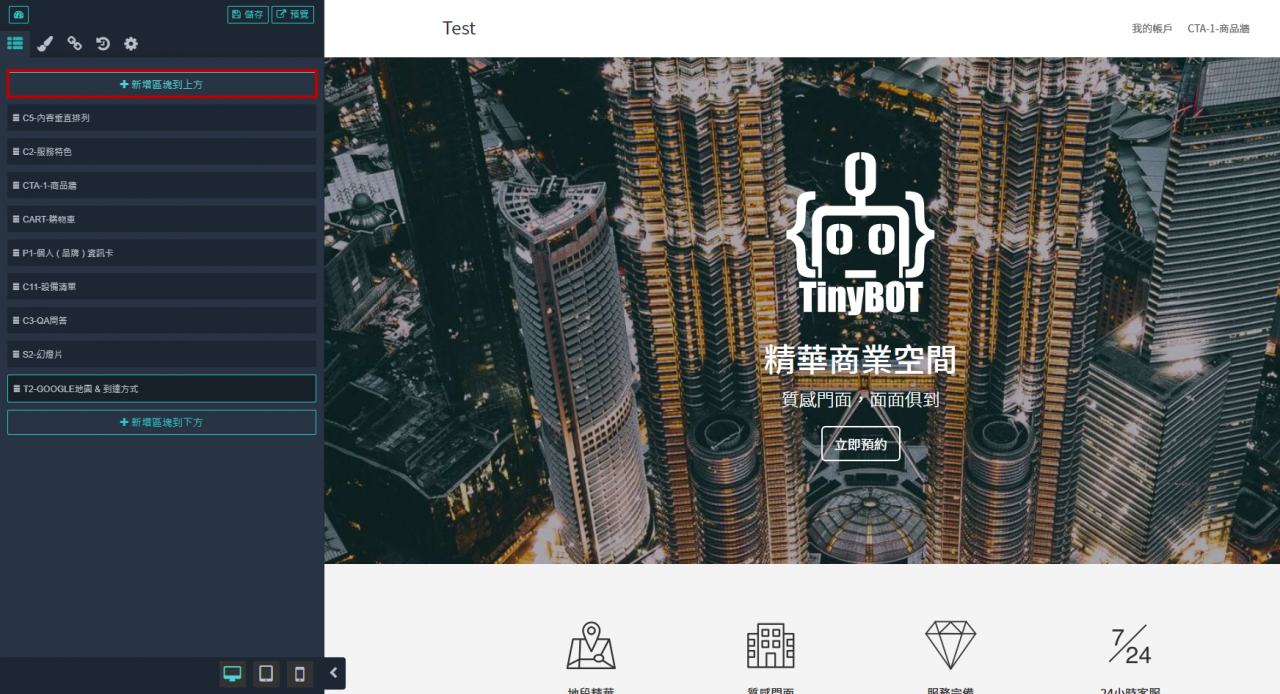
選擇「空間介紹」的「T1-Google地圖,360全景」,將它新增至版面中
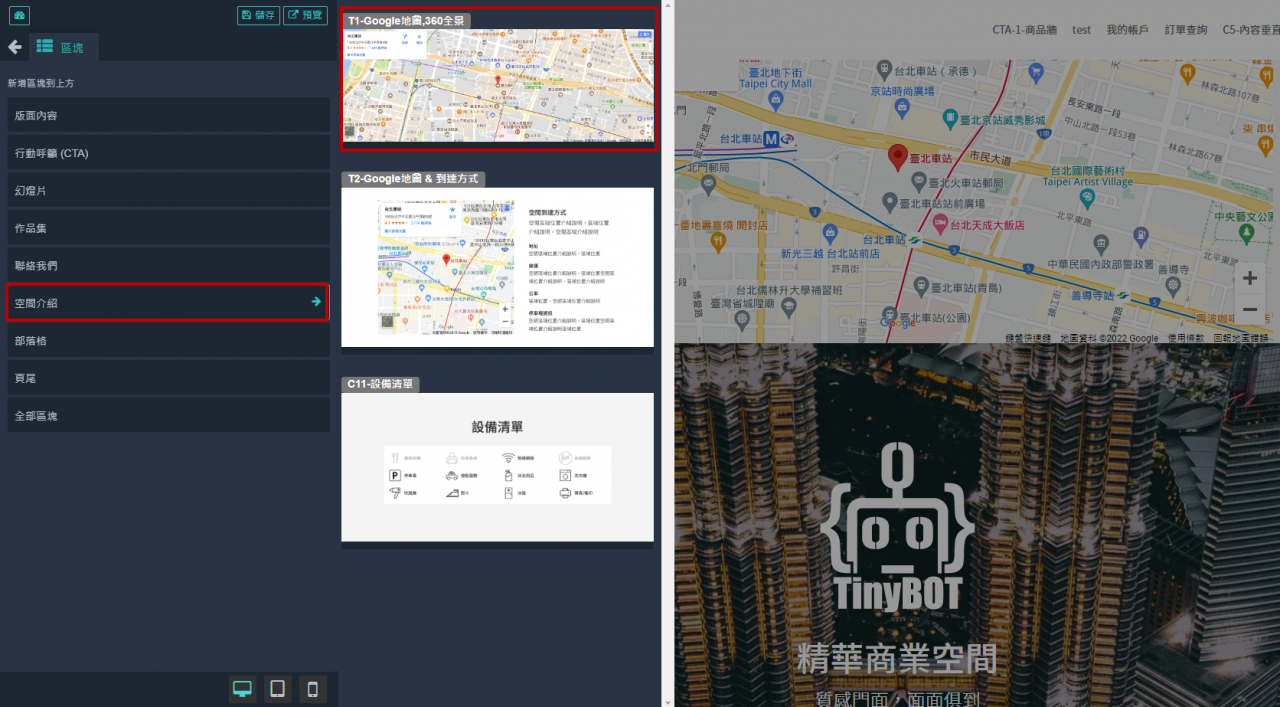
點選「T1-Google地圖,360全景」的編輯按鈕
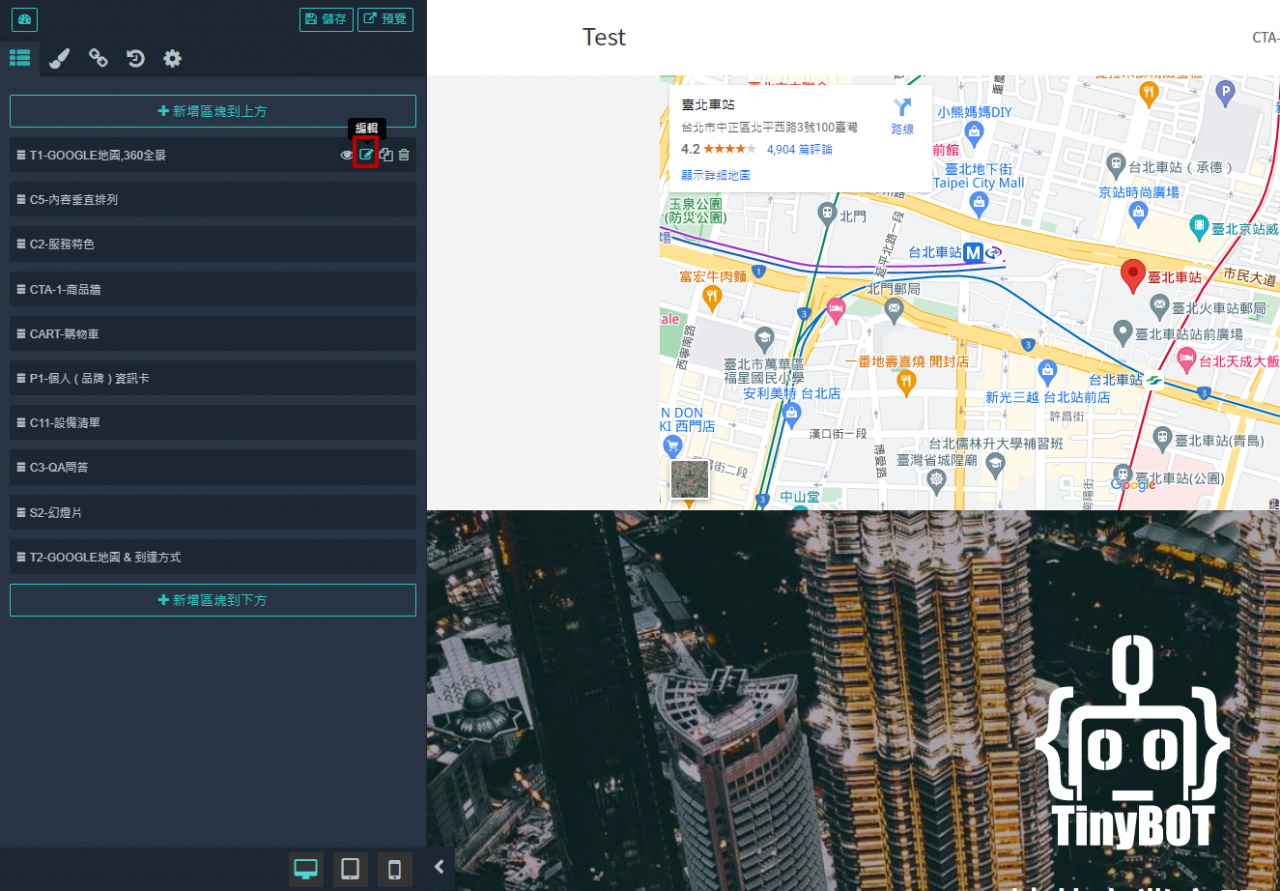
進到編輯頁面後先不動,打開你的LINE,將剛剛在Vimeo複製的Embed碼貼上並用Line傳送訊息給任何一人,並將紅框處藍色的網址複製起來
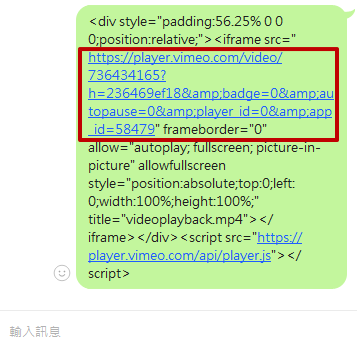
接著回到編輯頁面,將剛剛複製的藍色網址貼上該iframe欄位,即會顯示Vimeo的影音
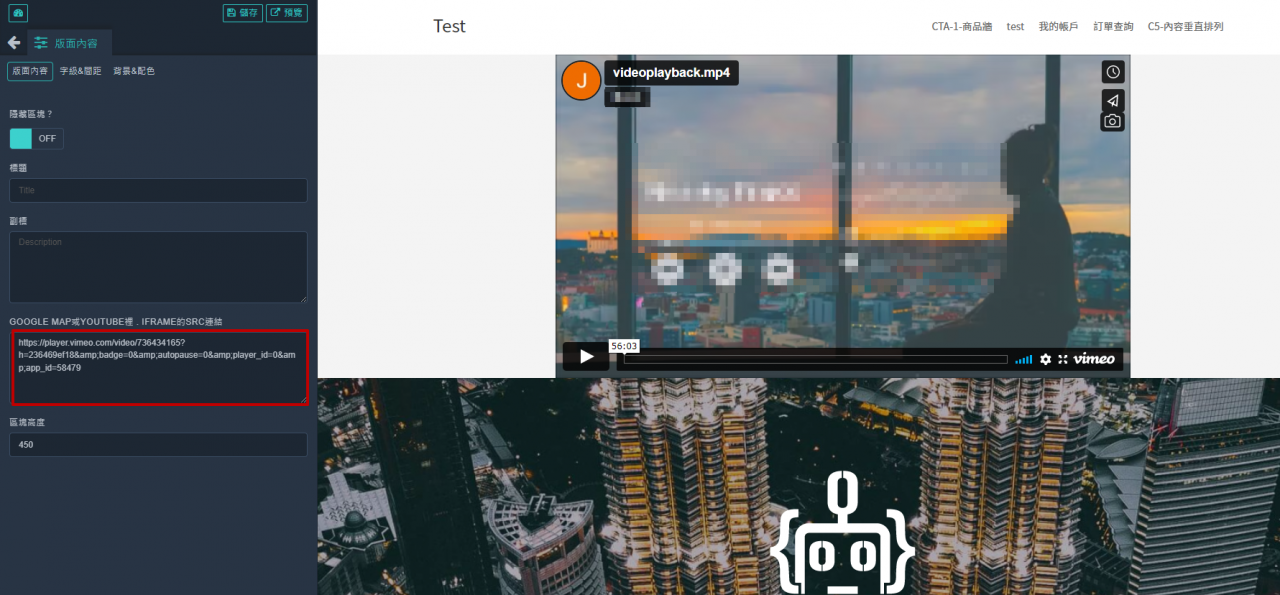
接著輸入影片的標題及名稱,影片就順利上架在頁面中囉!
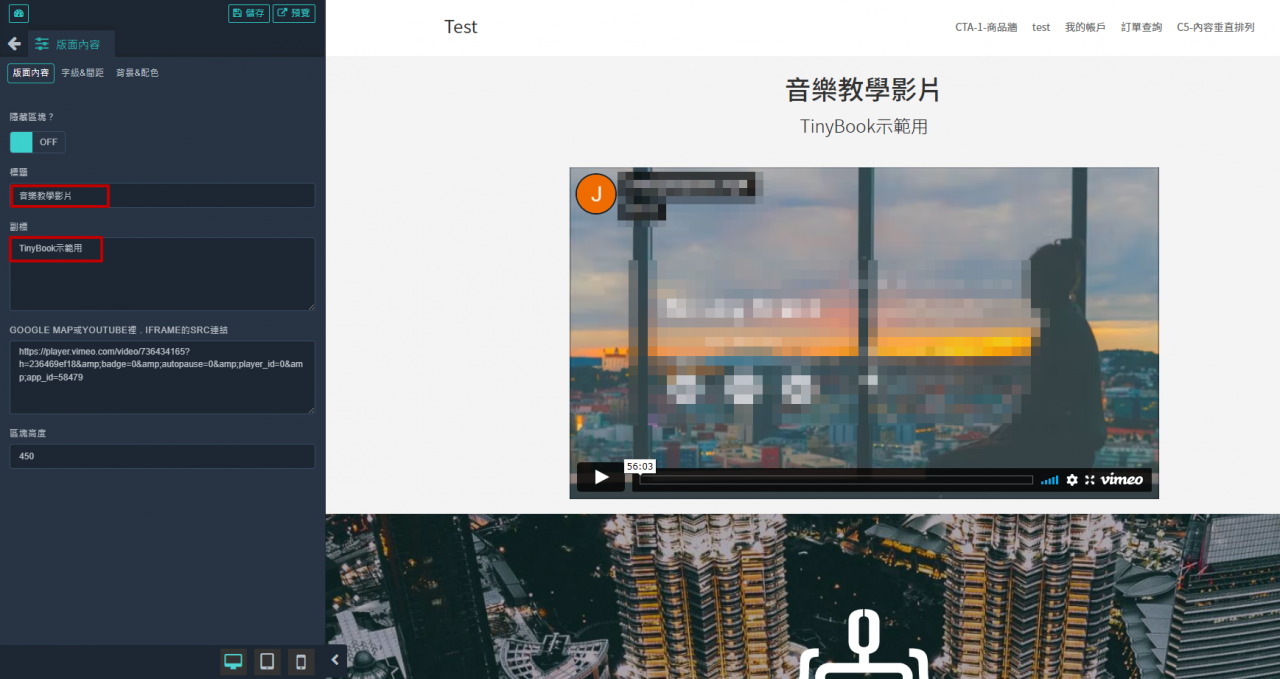
TinyBook 影音串流相關文章: