LINE 圖文選單一般功能設定
如果要設置LINE的圖文選單功能,例如觸發文字或連結,請依照此教學進行設定
一、建立圖文選單
進入LINE官方帳號登入頁面,點擊左下角的「登入管理頁面」按鈕
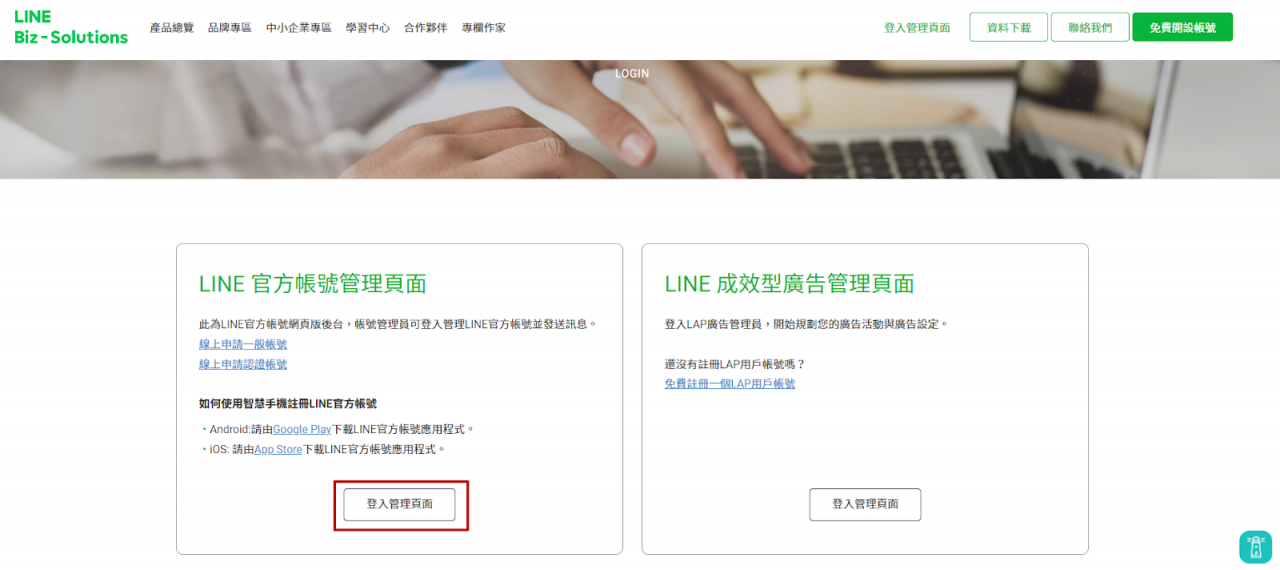
進到官方帳號後,點擊「聊天室相關」的「圖文選單」,選擇「建立圖文選單」
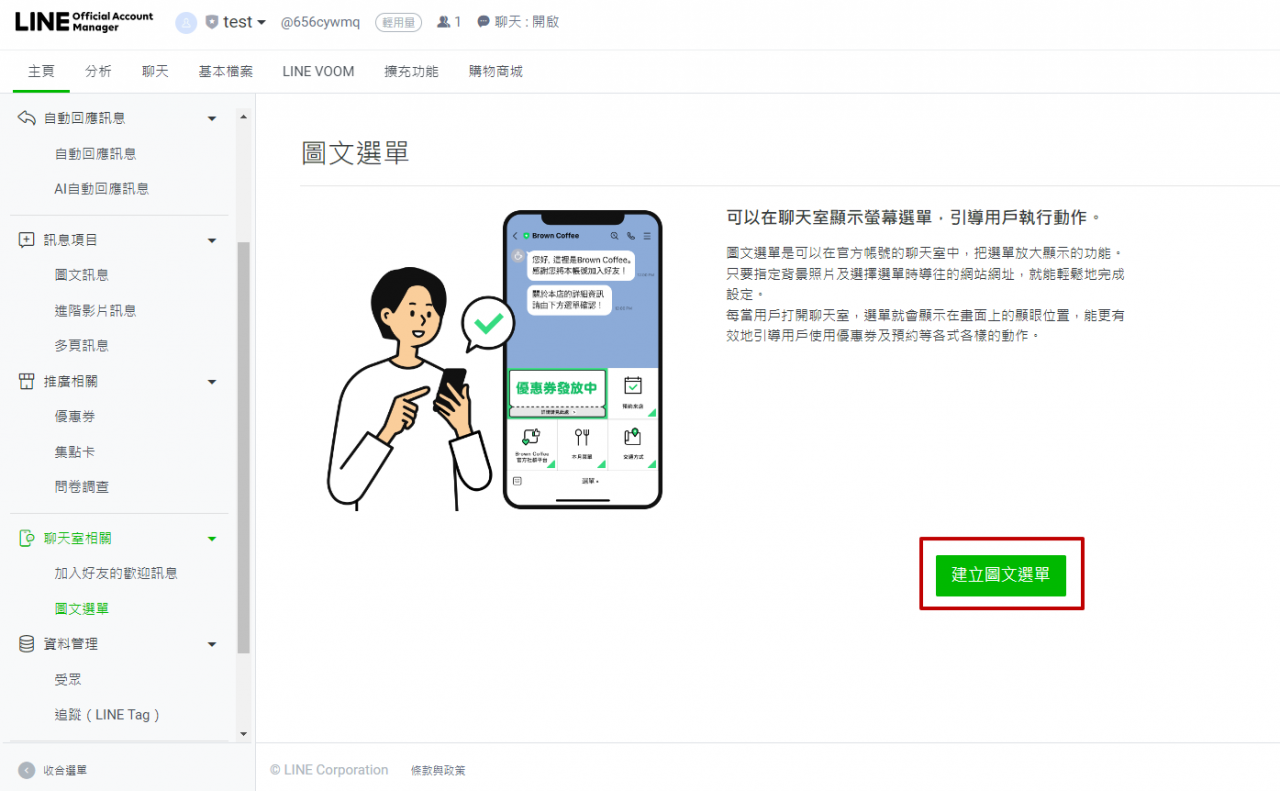
進入圖文選單後,輸入標題及圖文選單的使用期間,點選版型選擇
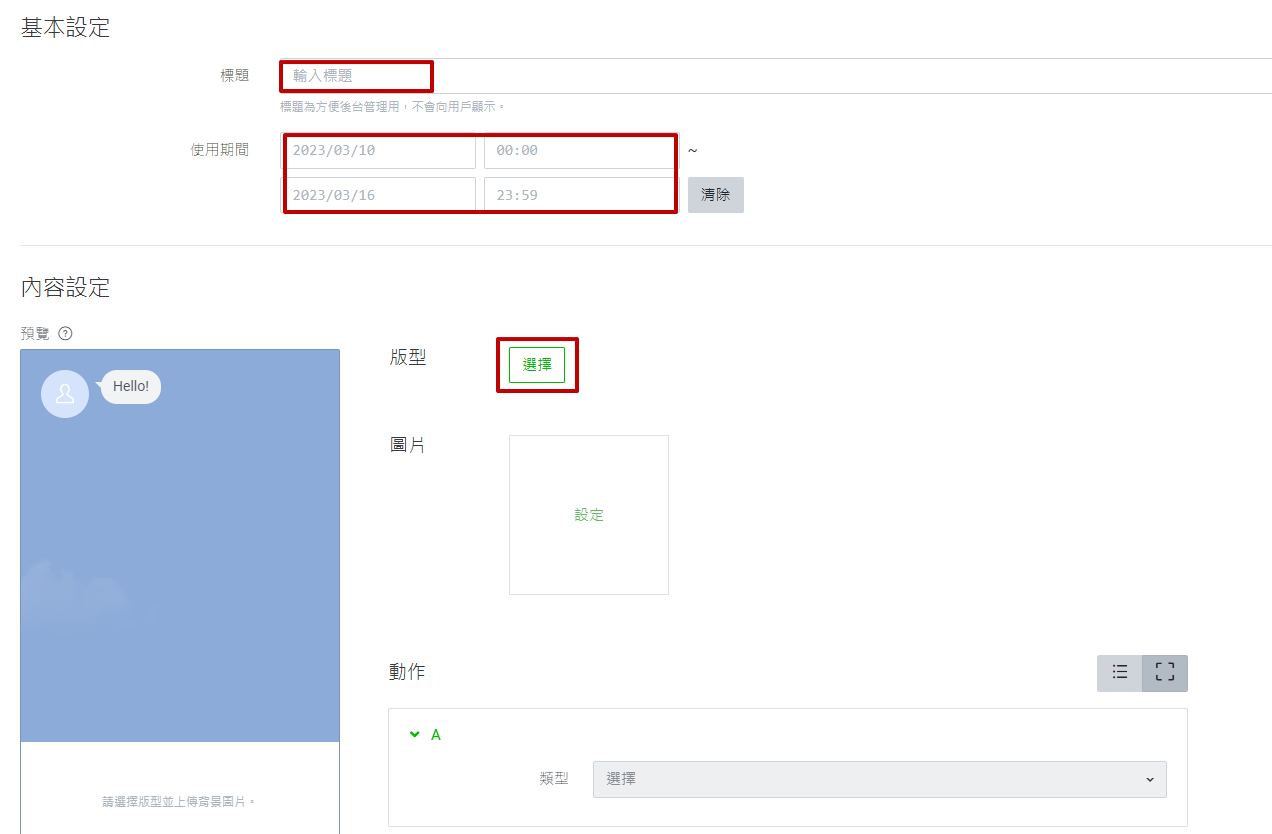
版型部分可自由選擇六宮格、四宮格等圖文選單
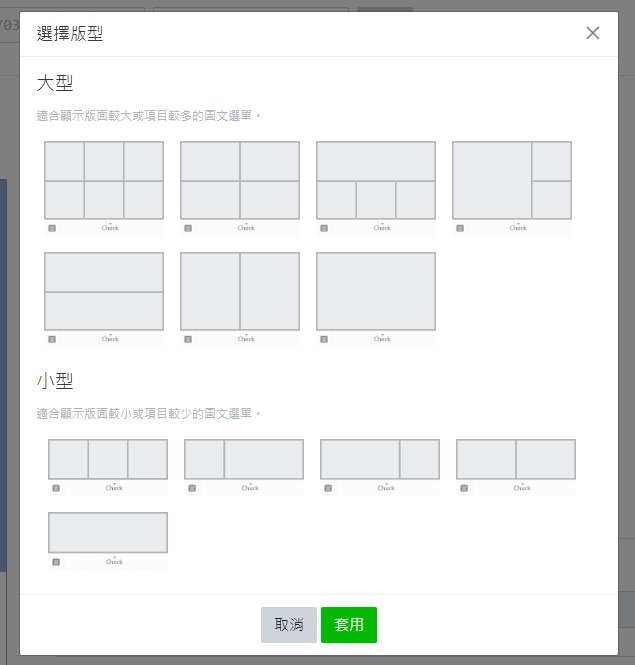
圖片部分可選擇自行製作後上傳,或是直接使用 LINE 官方內的編輯器進行製作
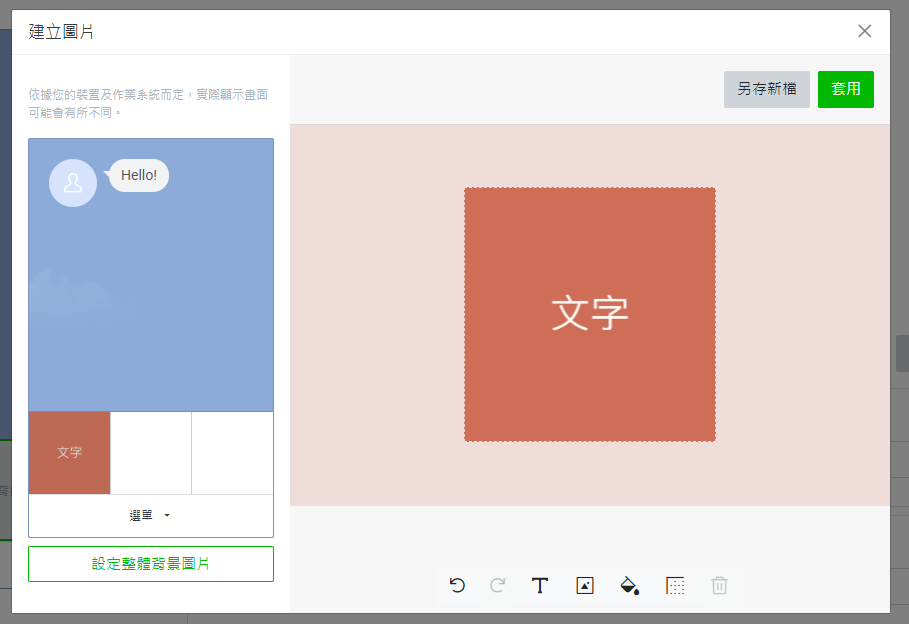
這邊選擇版型為「小型」3格的圖文選單,上傳完版型圖片之後,要開始設置圖文選單區塊的內容,以下說明怎麼設定觸發文字或連結。
1.設置圖文選單連結
若要讓顧客點下圖文選單後,前往指定連結,設定方式如下:
- 「B區」的房型介紹,類型選擇「連結」
- 欄位輸入連結網址
- 動作標籤欄位輸入文字,例如「前往官網」
當消費者點選「房型介紹」時,則會於Line內開啟,前往官網連結
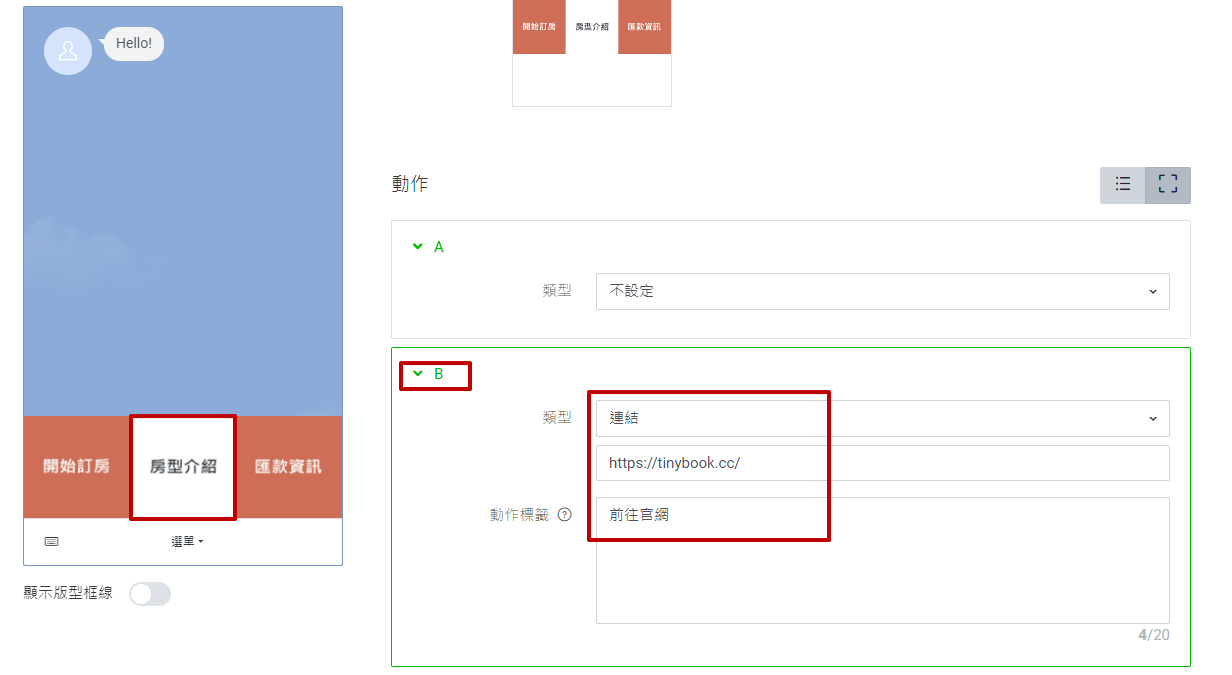
另外注意,我們建議若要置入連結,請先至TinyBook後台轉換為Liff 連結(此功能僅限付費開通LINE預約模組)再貼上於圖文選單;到TinyBook後台,LINE 預約模組>LINE 基本設定 ,貼上網址後按下生成網址,將下方Liff網址複製起來後,即可貼回圖文選單
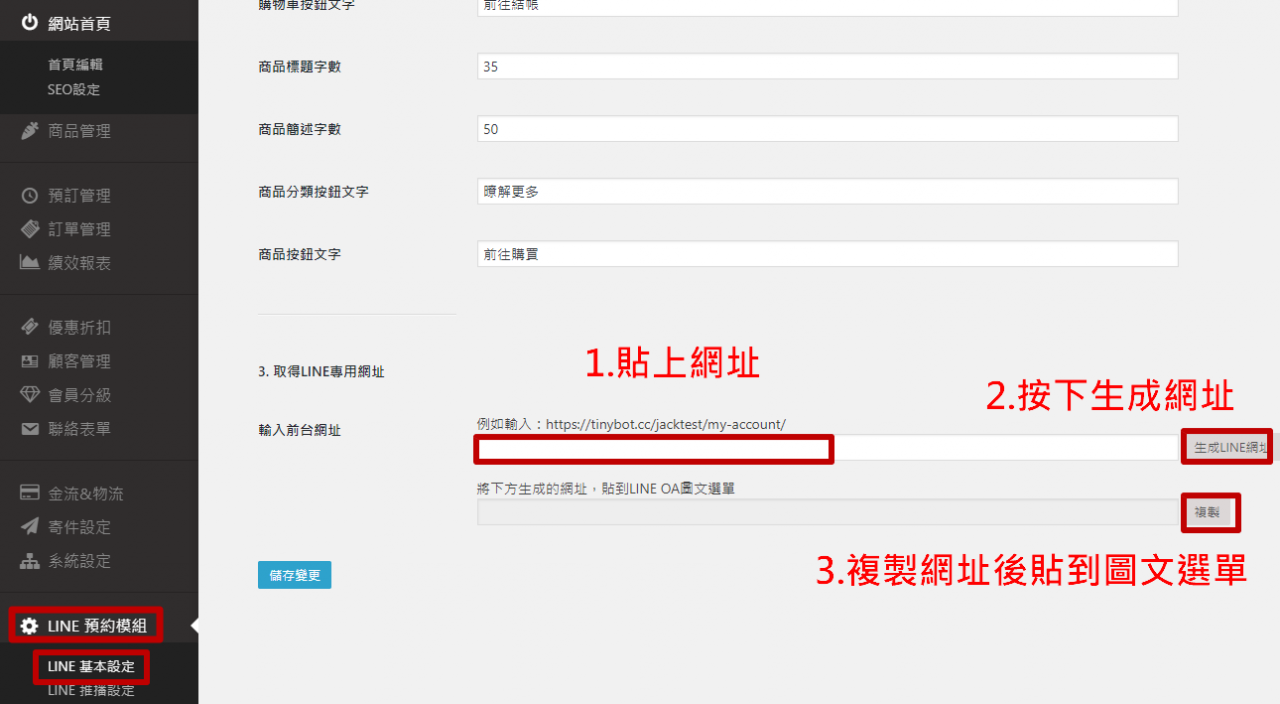
2.設置圖文選單觸發文字
若要讓顧客點下圖文選單後,跑出指定文字,並自動回應訊息,這邊同時運用到「圖文選單觸發文字+自動回應訊息」。
設定方式如下:
- 例如「C區」的匯款資訊,類型選擇「文字」
- 欄位輸入要觸發的關鍵字,例如「匯款資訊」
當消費者點選匯款資訊時,則會跑出「匯款資訊」的觸發文字
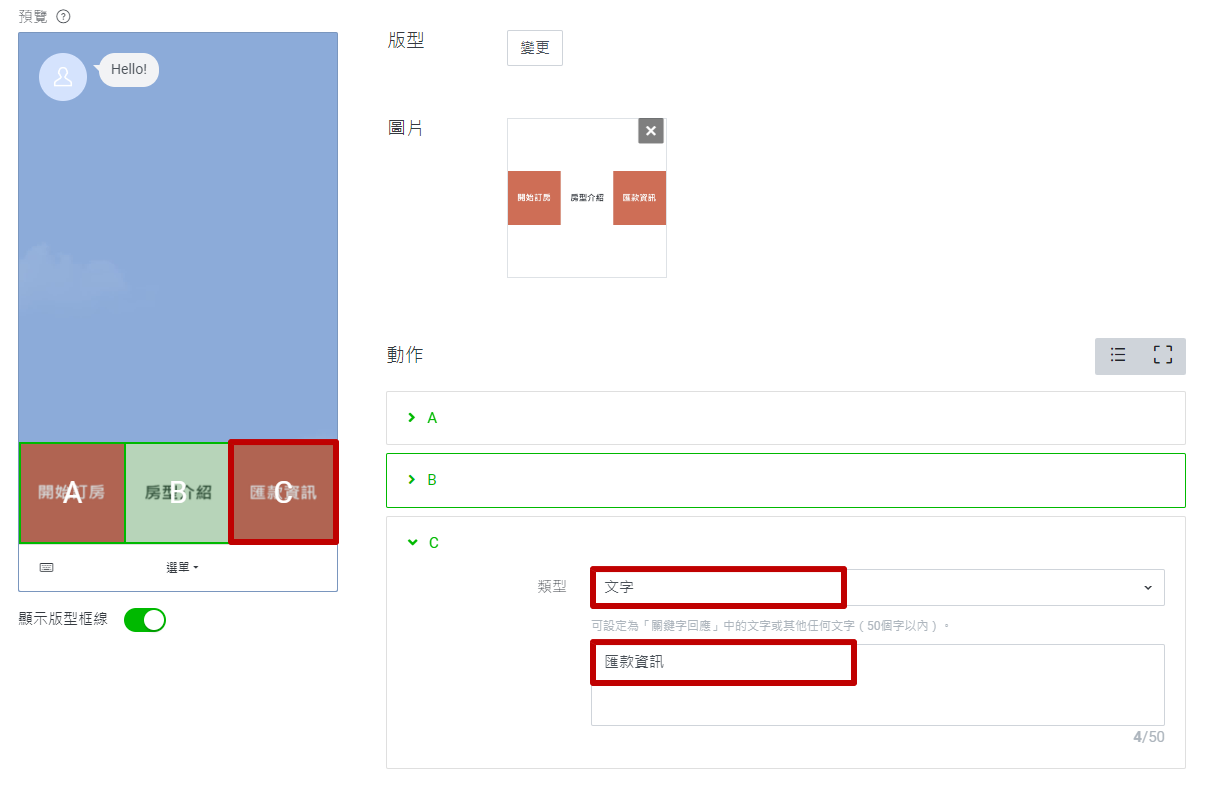
接著要設置觸發文字的自動回應,點選左方主頁「自動回應訊息」>「自動回應訊息」>「建立」

- 輸入標題
- 狀態選擇「開啟」
- 勾選「設定關鍵字」並輸入上方圖文選單的觸發關鍵字例如「匯款資訊」
- 下方文字欄位再輸入要顯示給顧客看的文字資訊,例如「國泰帳戶013 000000000」
- 完成後按下方「儲存」即完成圖文選單文字設定
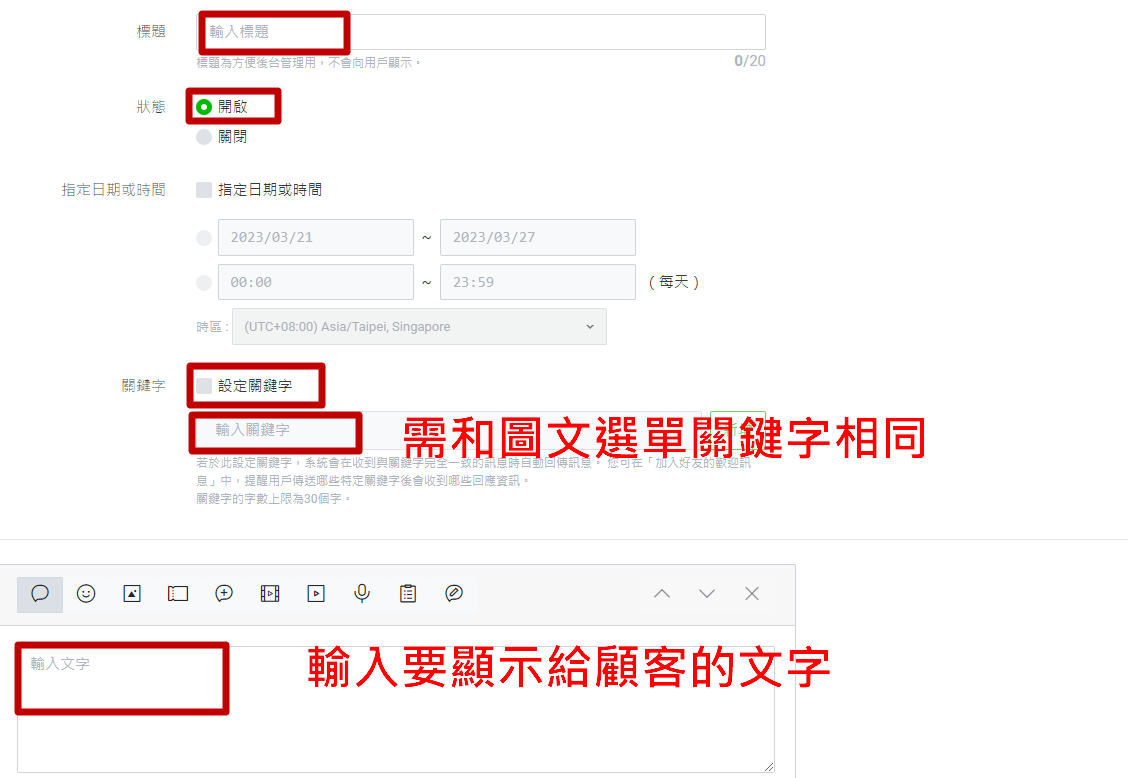
TinyBook LINE預約模組,讓圖文選單功能再升級!
LINE 圖文選單功能雖然方便,但設置起來還是稍嫌麻煩,而TinyBook 預約系統,不僅可以讓您自動設置關鍵字觸發圖文選單,更支援LINE預約模組,用LINE來當作迷你預約門市,免登入即可在LINE上進行預約,同時還能發送自動催款、到店提醒等貼心功能,是預約商家必備的預約模組!現在立刻洽詢TinyBook 專人,獲得獨家優惠及詳細系統資訊吧!
TinyBook LINE 圖文選單相關文章: