Zoom:(三)商品使用Zoom視訊功能
商家若希望利用Zoom來提供預約視訊上課或視訊諮詢的服務時,該怎麼做呢?TinyBook這次將會教大家,如何進行Zoom的設定哦!
| 本單元將簡單介紹如何開啟商品的Zoom視訊預約及啟用連結的方式 |
一、如何開啟預約商品的Zoom視訊功能
要開啟預約商品的Zoom功能,首先必須完成以下幾點:
完成後,首先進到「商品管理」的「所有商品」,點選希望使用Zoom視訊功能的預訂商品(該功能僅限預訂商品及系列預訂商品)
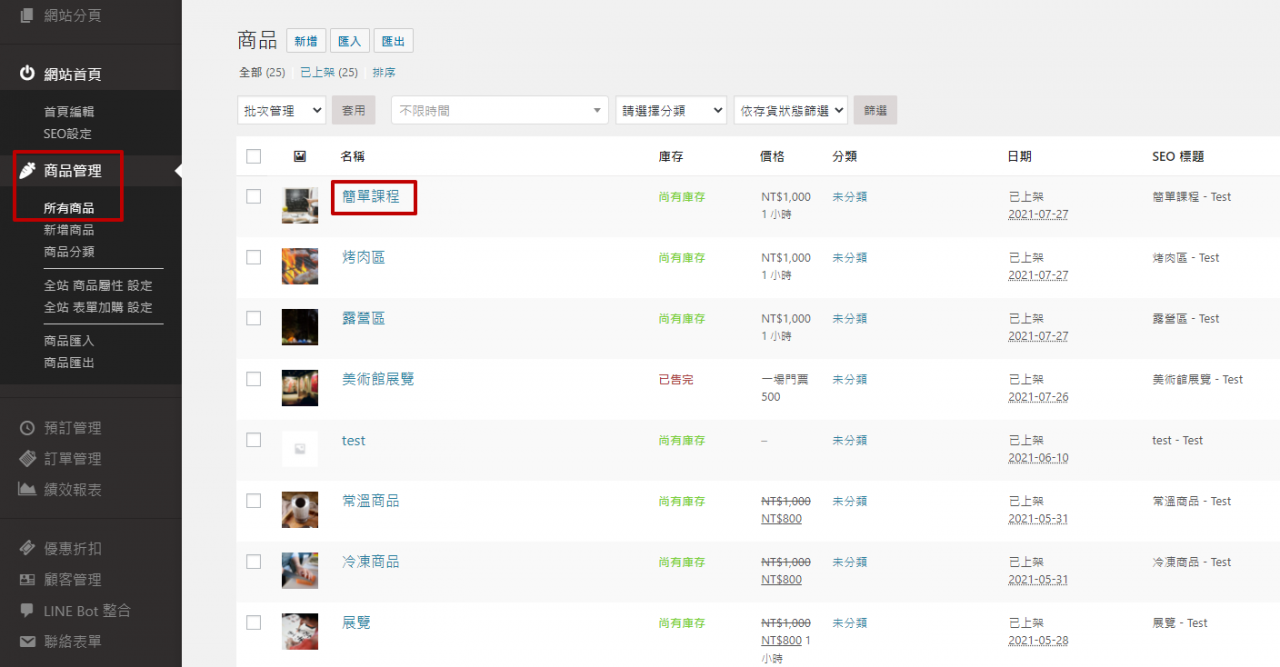
接著進到商品的「一般頁籤」,依照希望參與視訊的人數,將支援線上會議的選項改為「一對一」或「一對多」:
- 「一對一」:為每位顧客提供個別連結,彼此不會共用視訊
- 「一對多」:為提供可共用的視訊連結,同樣起始時間的預約,會進到同一個連結一起上課
選擇完成後,將下方的類型部分更改為「Zoom」
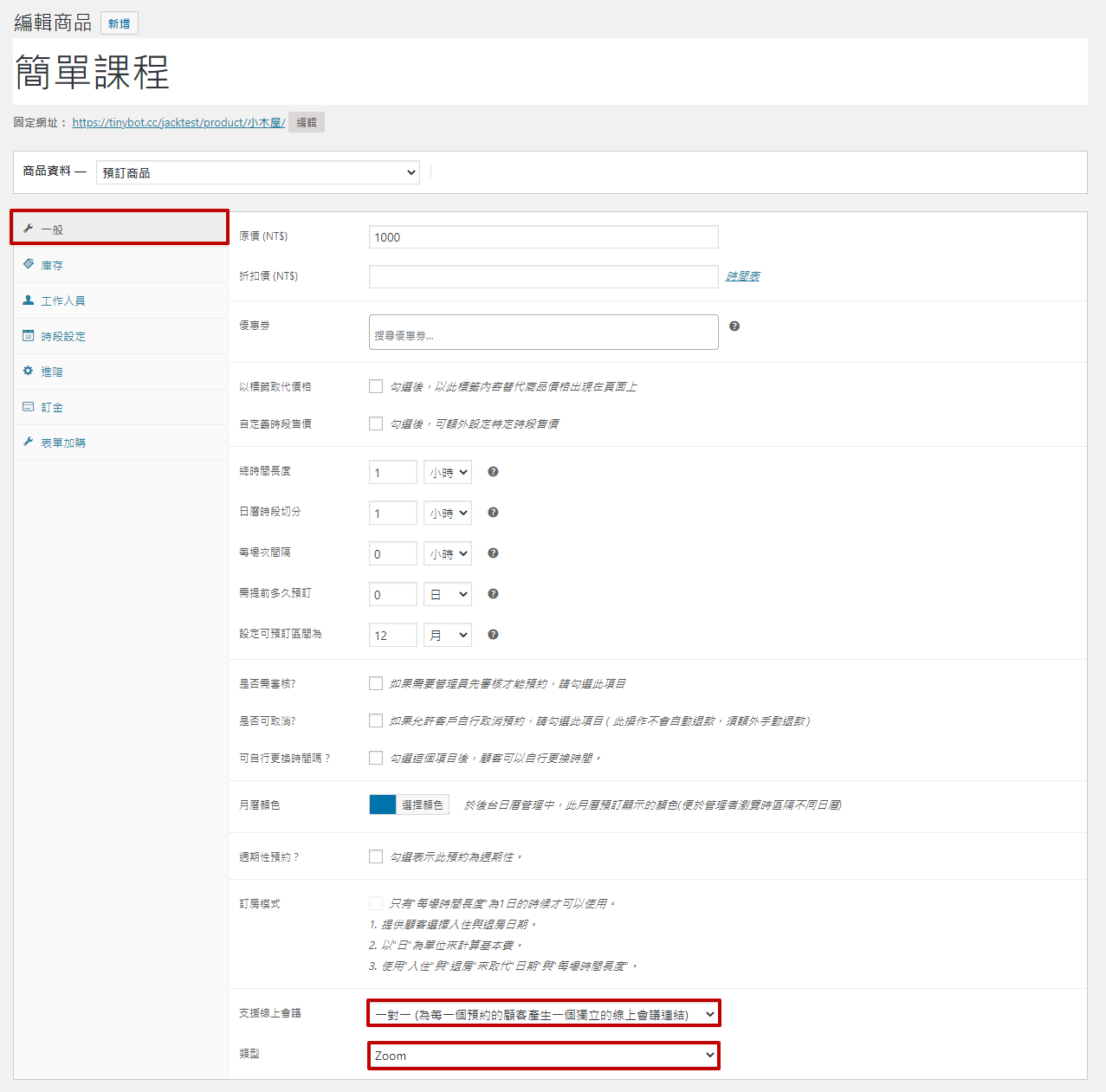
若想指派預約視訊的老師或人員,在「工作人員」頁籤,在下方欄位選擇希望預約視訊的工作人員,點選「指派工作人員」新增至此項預約商品(詳細指派教學請參考此篇文章)
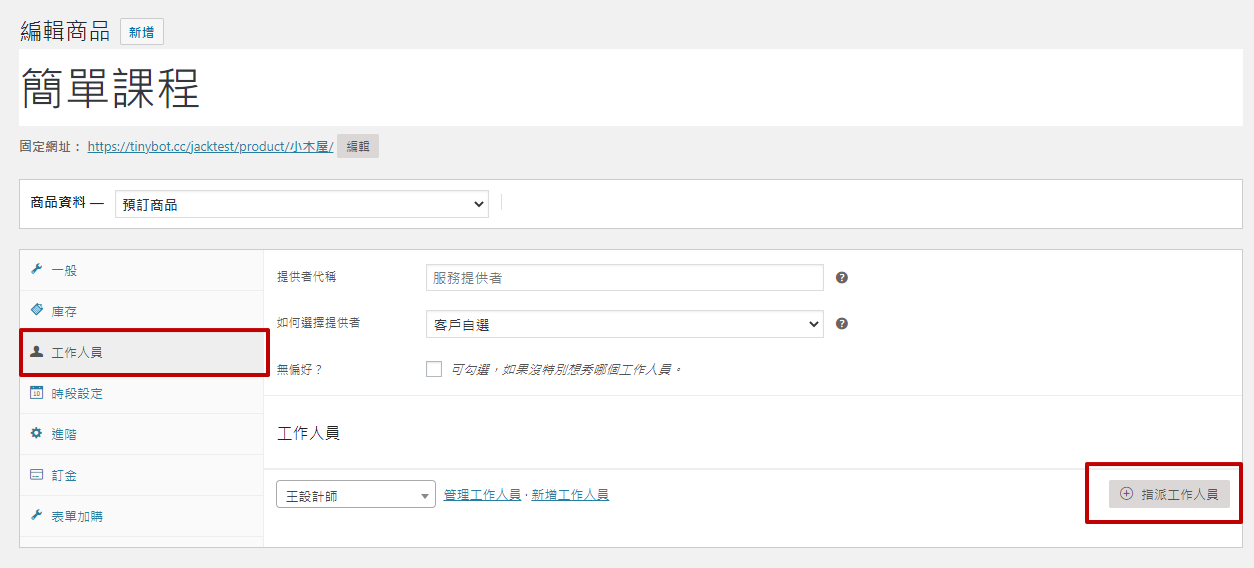
新增完後,預約視訊將會同步給商店成員;若想讓顧客選擇指定人員,可以在「如何選擇提供者」欄位,設定提供顧客選擇的方式
- 客戶自選:讓消費者自行指定服務人員,設定後消費者即可在前台做選擇
- 自動指派:由店家分配給單一店員,不讓顧客自行選擇服務人員
- 自動指派(所有工作人員一起):自動指派所有店員,服務人員均會收到預約
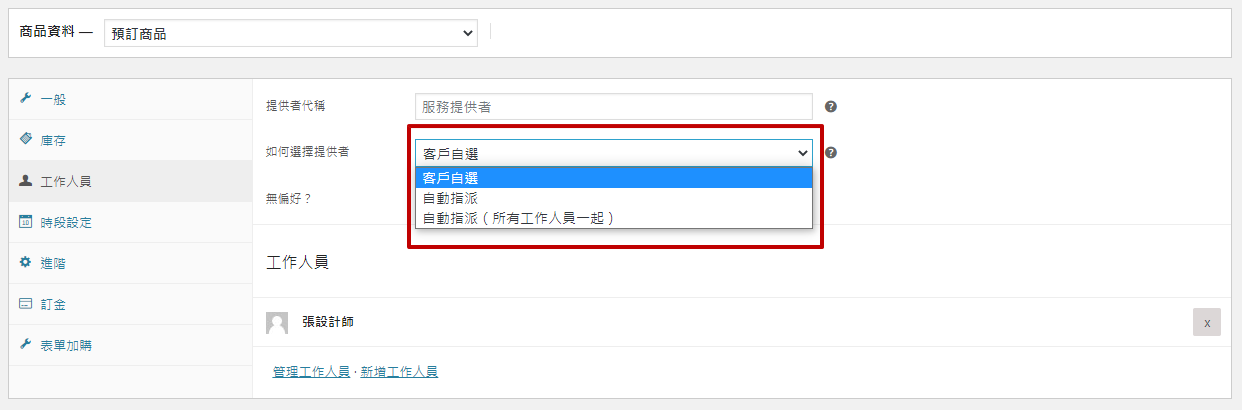
二、消費者如何取得Zoom視訊連結
(一)前往信箱的行前提醒信索取連結
消費者購買後不會立即收到Zoom連結,需等待商品的行前提醒信寄出後,才會一併收到連結 (調整信件發送時間可以前往系統後台的「寄件設定」>「訂單信件管理」>「行前預約提醒」,點選「管理」選項進行調整 )

顧客點選該信件,開啟紅框中的連結,就可以進入Zoom的線上會議

(二)前往「我的帳戶」查看連結
若消費者以會員登入的方式結帳,也可以在商家建立線上會議連結後,進入商家官網,點選右上角「我的帳戶」

登入後點選左方「預約管理」,就能看到Zoom的連結(相關設定請參考此篇文章會員制登入介紹)

三、商家如何取得Zoom連結
(一)開始會議前從後台取得Zoom連結
在線上視訊開始前,會自動產生Zoom的預約連結,進到後台的「預訂管理」,再點進該筆預約
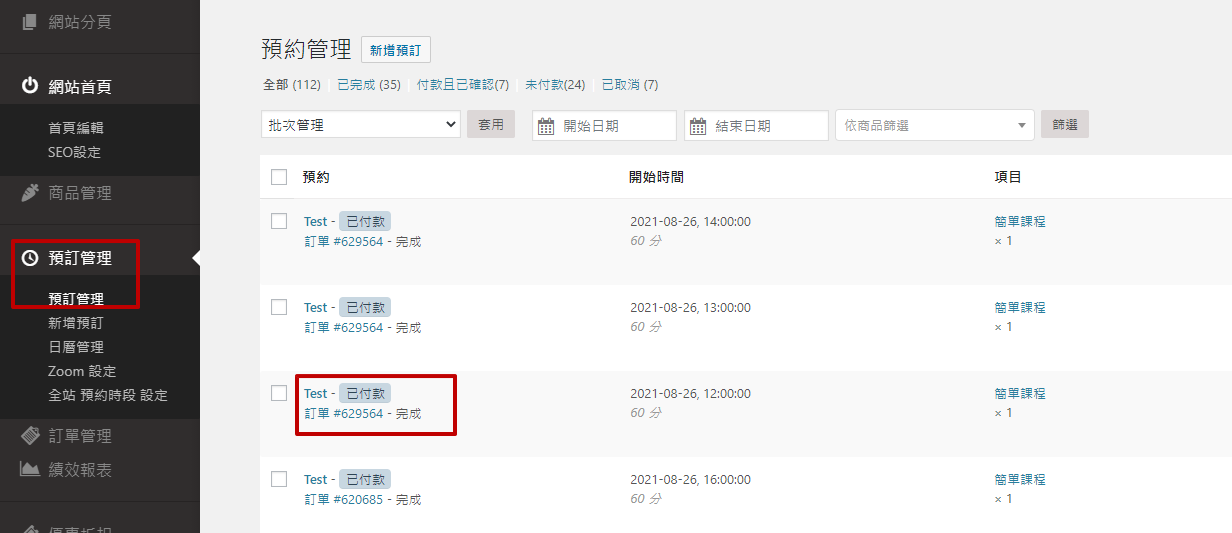
進入預約分頁,就會看到下方有Zoom連結,可以點選連結做分享或直接進行線上視訊
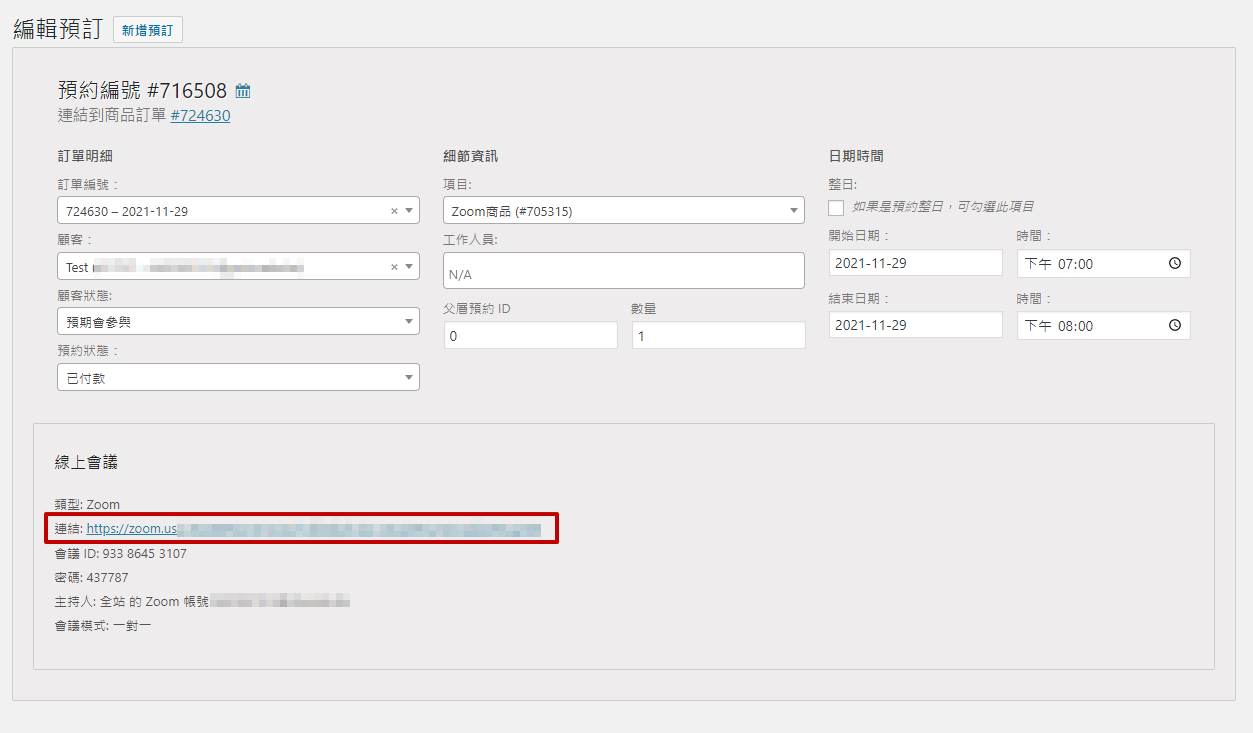
(二)手動建立Zoom的預約連結
若是想要提早生成Zoom的會議連結,可以點進「預訂管理」,點進尚未生成Zoom的預約分頁。
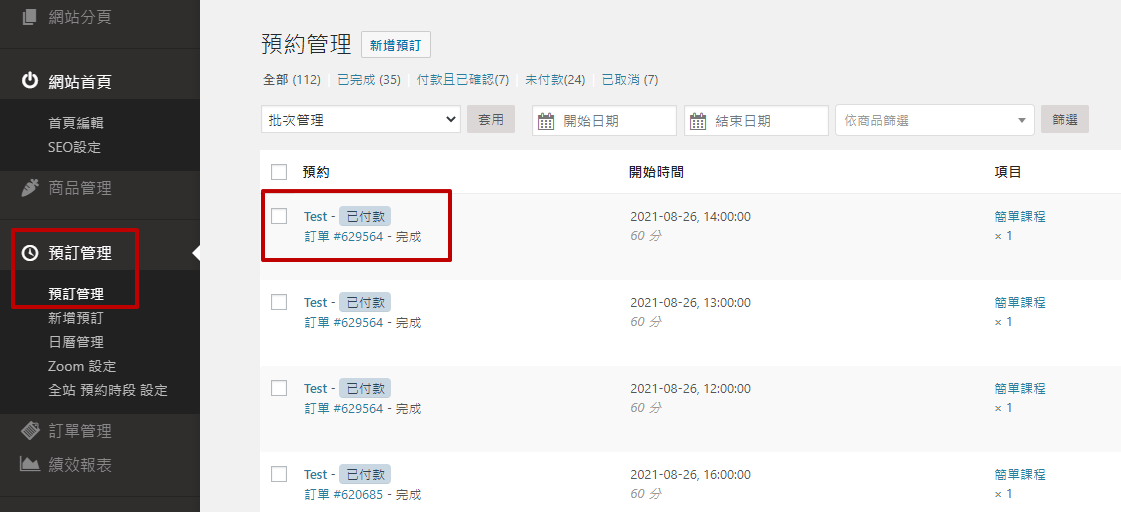
點擊藍色按鈕「建立線上會議」,即可生成Zoom的連結囉!( 提醒:需先前往該預約商品,啟用Zoom功能才會顯示按鈕 )
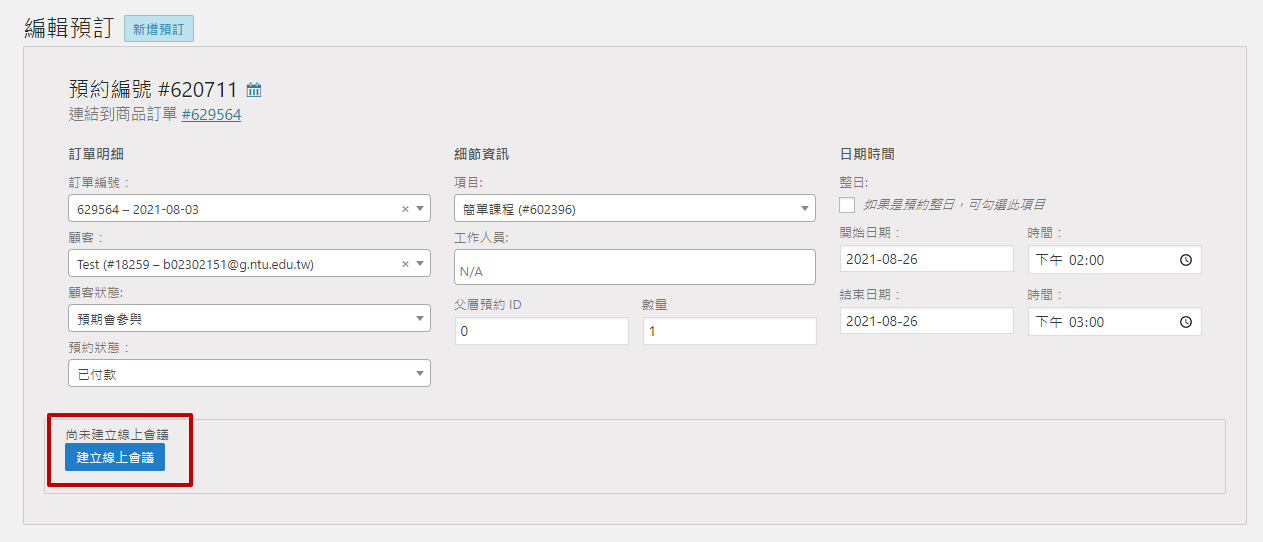
商家透過開啟預約商品的Zoom功能,就能夠建立線上視訊的預約,甚至是指派給其他商店成員做視訊諮詢;還想知道更多Zoom的TinyBook實用方法嗎?快閱讀下方文章,繼續學習吧!
TinyBook Zoom相關設定文章: