Zoom:(二)建立Zoom APP
若想要將Zoom與TinyBook完成串接,需要先建立Zoom APP,這次TinyBook將會告訴大家Zoom APP的建立步驟與串接方式
| 本單元將簡單介紹Zoom APP的建立教學 |
二、如何建立Zoom APP
要建立Zoom APP前,請確認已申請完成Zoom帳號(詳細教學請點此:(一)申請ZOOM帳號)

確認完帳號後,先到TinyBook後台,點選左下方「系統設定」的「全站設定」,將「預訂後產生線上會議連結」模組開啟

確定開啟模組後,進到Zoom的開發者後台,點此進入Zoom開發者頁面,點選右上角登入。登入後,點選右上方的「Develop」的「Build APP」

接著點選「General APP」的「Creat」,開始建立授權

進入創立APP頁面時,記得點選右方Production

接著選擇User managed,並將下方的Client ID 以及 Client Secret 按下Copy複製起來

然後到TinyBook的後台,選擇「預訂管理」的「Zoom設定」,把剛剛複製的「Client ID」和「Client Secret」貼上到「客戶ID」和「客戶密碼」的欄位,然後先按一次儲存。

接著把「Redirect URL for OAuth」的網址複製起來,回到剛剛的Zoom頁面

把「Redirect URL for OAuth」的網址貼上到 OAuth Redirect URL的欄位裡,完成後按右下方Continue

接著將Secret Token 複製起來,然後回到TinyBook Zoom後臺頁面

貼上到TinyBook後台>Secret token 欄位,這邊記得要先按下儲存

接著將「Event subscriptions」選項打開,點選下方的「Add New Event Subscription」

選擇Webhook,任意輸入下方的Subscription name,然後點選 + Add Events

將Meeting內的所有細項打勾後按 Done

回去TinyBook的後台,選擇「預訂管理」的「Zoom設定」,將「Event notification endpoint URL」後方的網址複製起來

貼上到Zoom的「Event notification endpoint URL」欄位後,按下Validate the URL,跳為綠色勾勾後按下方Save儲存
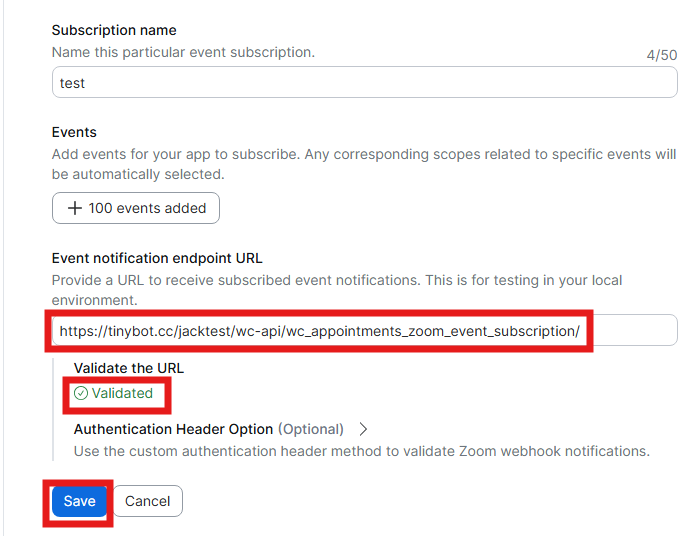 按下 Save
按下 Save
完成後按Continue

在Surface這邊,選擇Meetings,按Continue
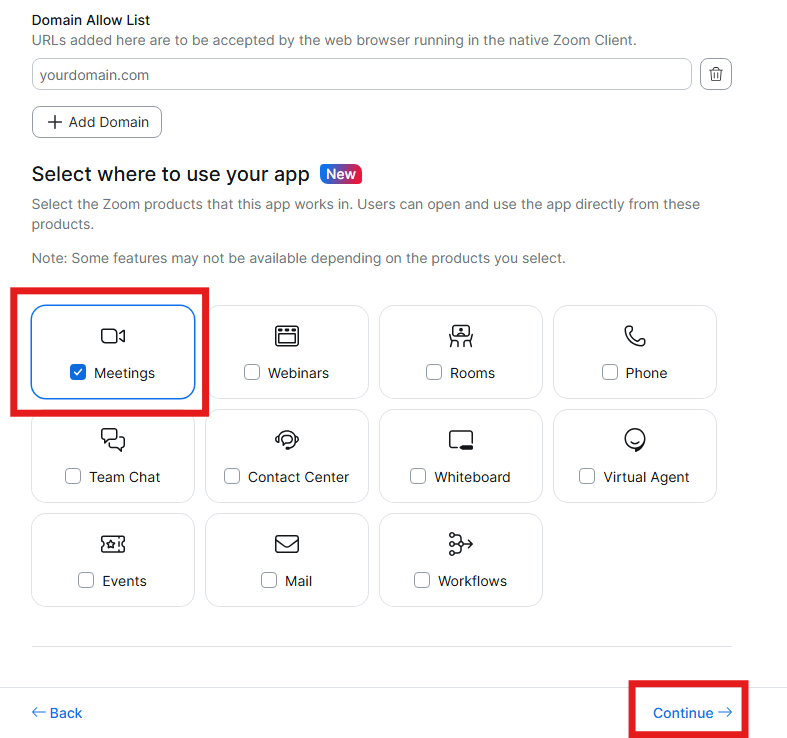
Embed這邊跟Connect這邊都點選繼續,不用操作

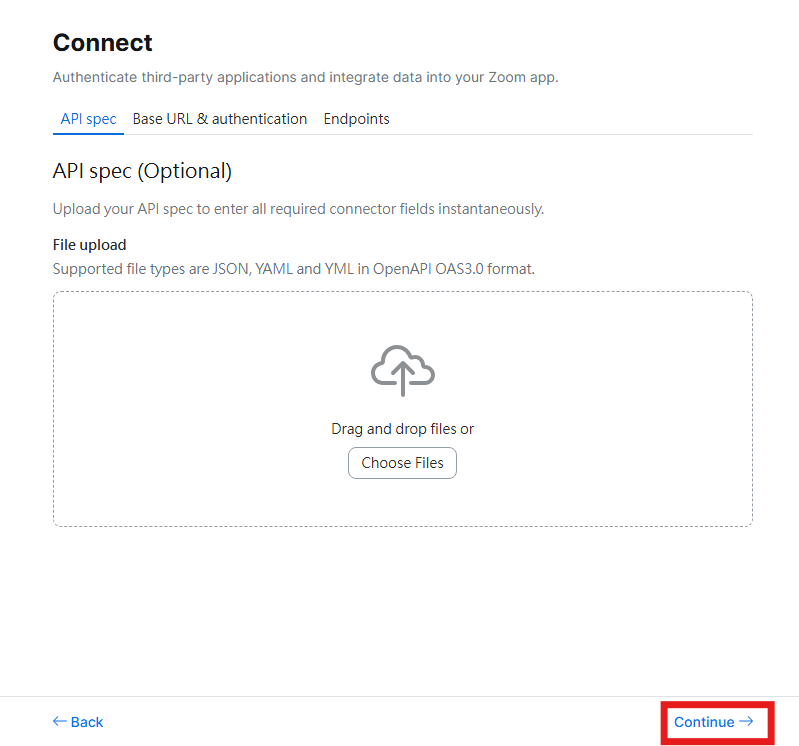
在Scopes這裡,點選Add Scopes
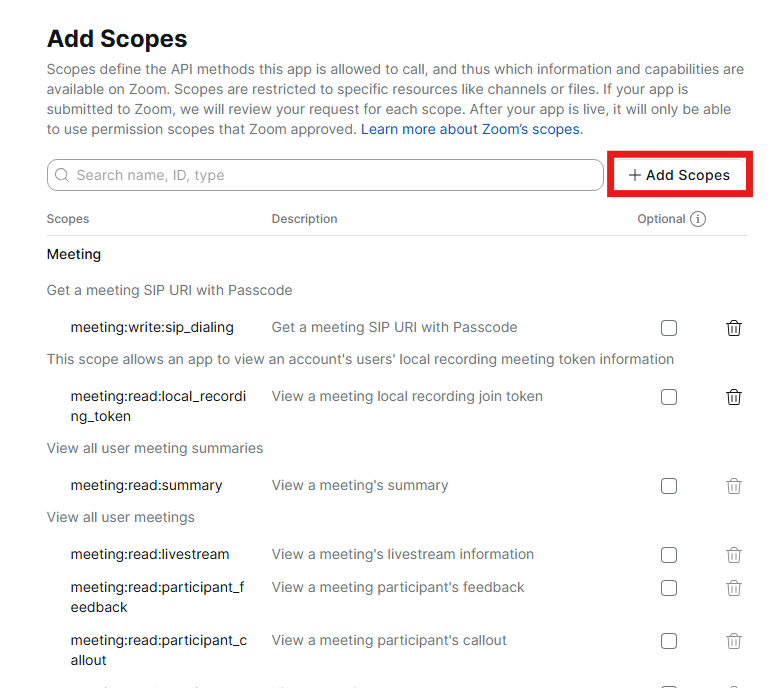
將meeting部分逐一打開和勾選,完成後按done,並點選continue
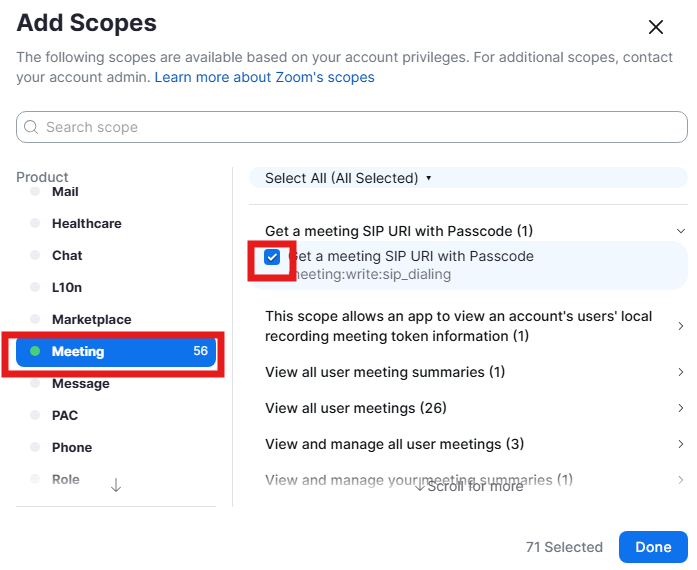
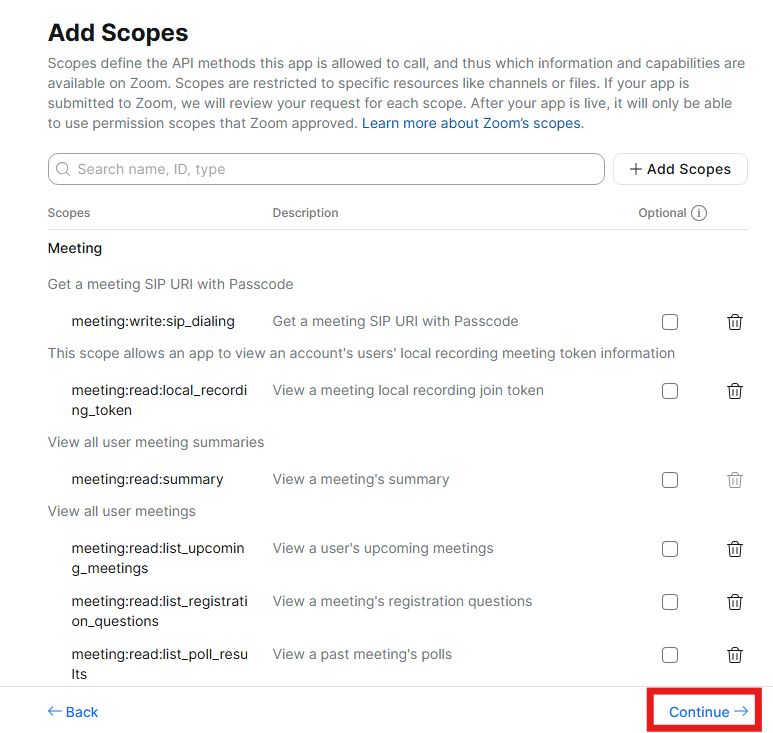
接著在APP listing 這邊,要依序輸入完整資料後按Continue

接著在app Beta Test這裡,若是出現黃色警告代表未發布成功,請點進連結填寫未完成的項目
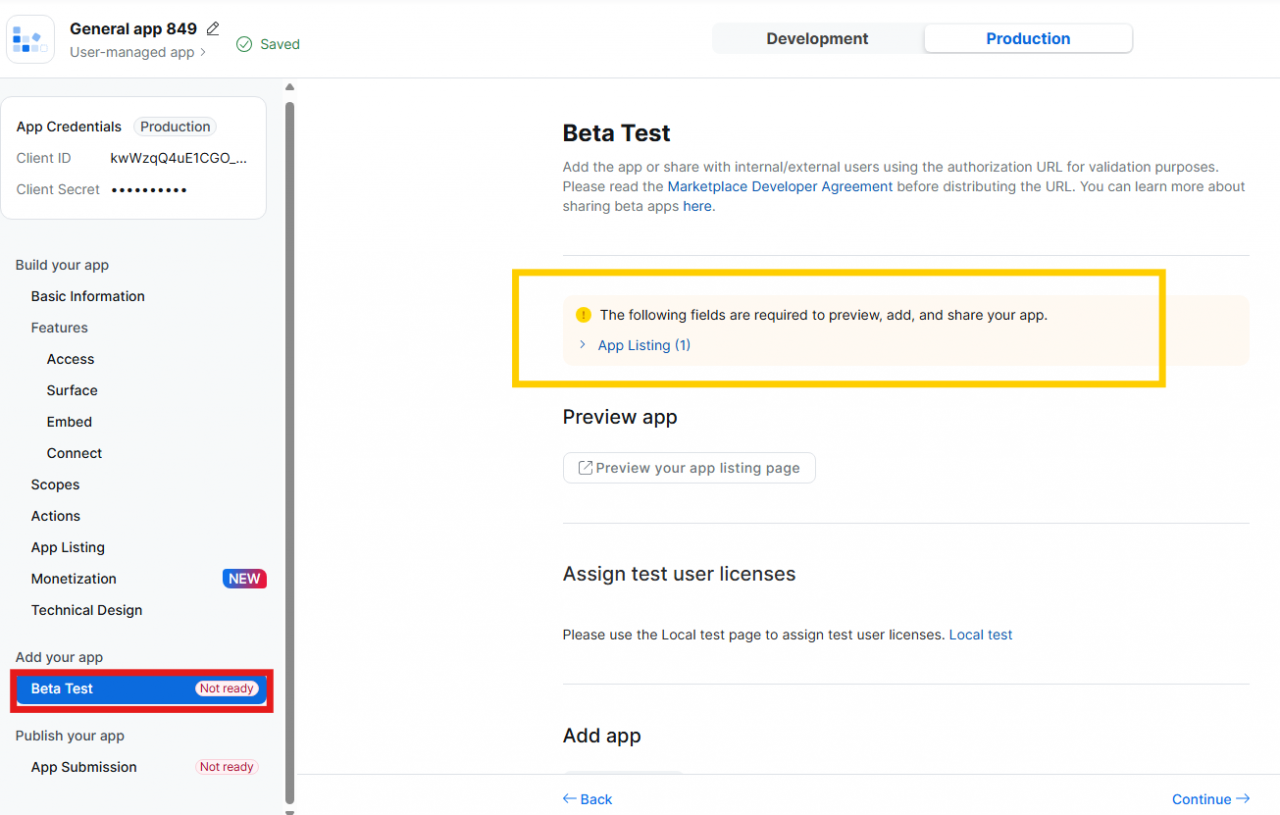
完成後,最後一個步驟不需要進行任何動作,直接回到TinyBook剛剛的所在分頁

在TinyBook「預訂管理」的「Zoom設定」頁面中,點選「連接Zoom帳號」

接著會出現授權頁面,點選「Allow」完成授權

最後出現「身分驗證」成功後,就代表完成串接囉!

完成Zoom的APP串接後,接下來只要進行商品的設定,就可以做到線上諮詢、課程服務的販售囉!還想知道更多有關Zoom相關的設定教學嗎?繼續閱讀下方文章,學習更多實用知識吧!
TinyBook Zoom相關設定文章: