TinyPOS賣場設定
許多空間出租或販售課程的商家,有時候遇到現場預約或電話來客,需要手動輸入訂單,TinyBook現在推出功能強大的TinyPOS,一台電腦或平板就能立刻下訂,現在就讓我們來教大家,如何設定TinyPOS的賣場吧!
| 本單元將簡單介紹以下幾點,包含: 一、如何新增賣場、指派收銀員及新增收銀機 二、如何新增收銀員 |
一、如何新增賣場及收銀機
開始使用TinyPOS,第一步要「新增賣場」,在開啟TinyPOS後,進到後台管理;點選「TinyPOS」>「POS管理」>「新增賣場」,填入想要設定的賣場名稱
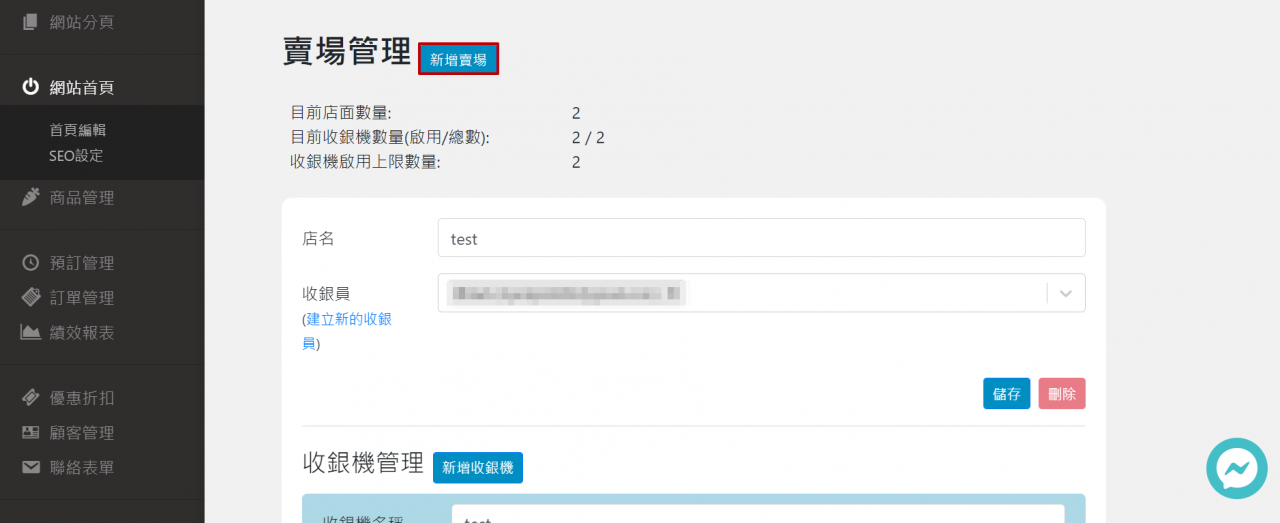
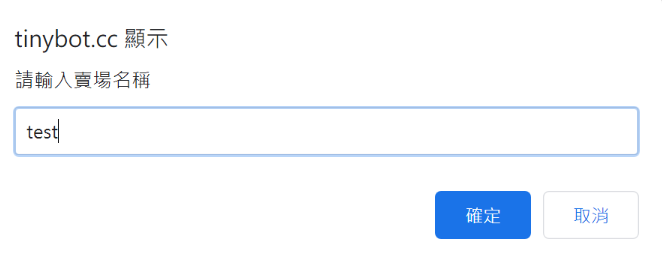
新的賣場即建立成功,接著指派「收銀員」後按下「儲存」,完成收銀員設定;收銀員預設為管理員帳號,若想要新增收銀員請往下閱讀
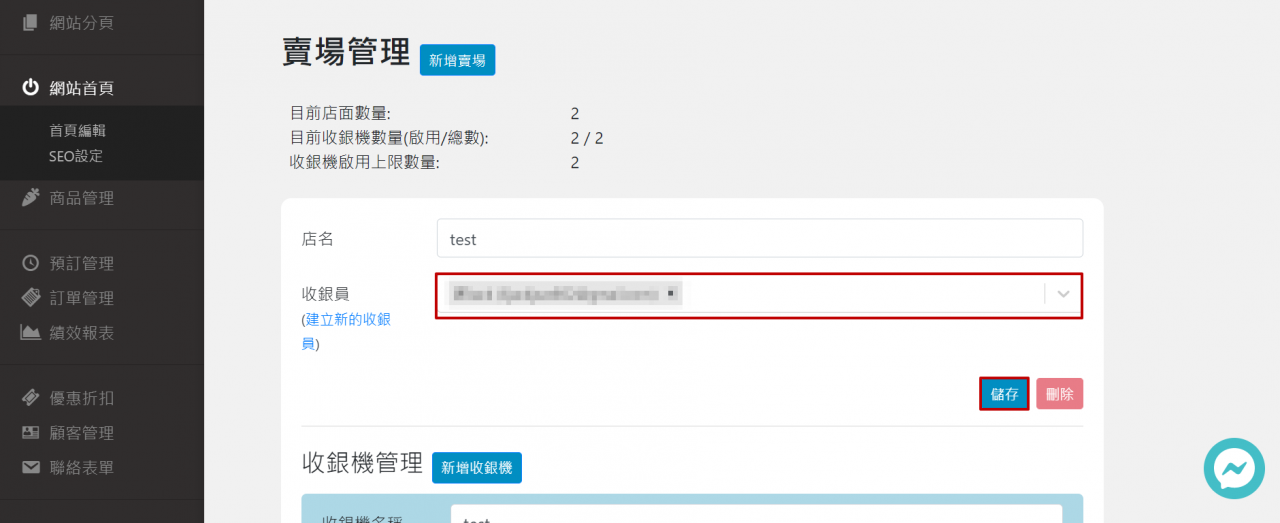
點選下方的「新增收銀機」,並輸入收銀機名稱
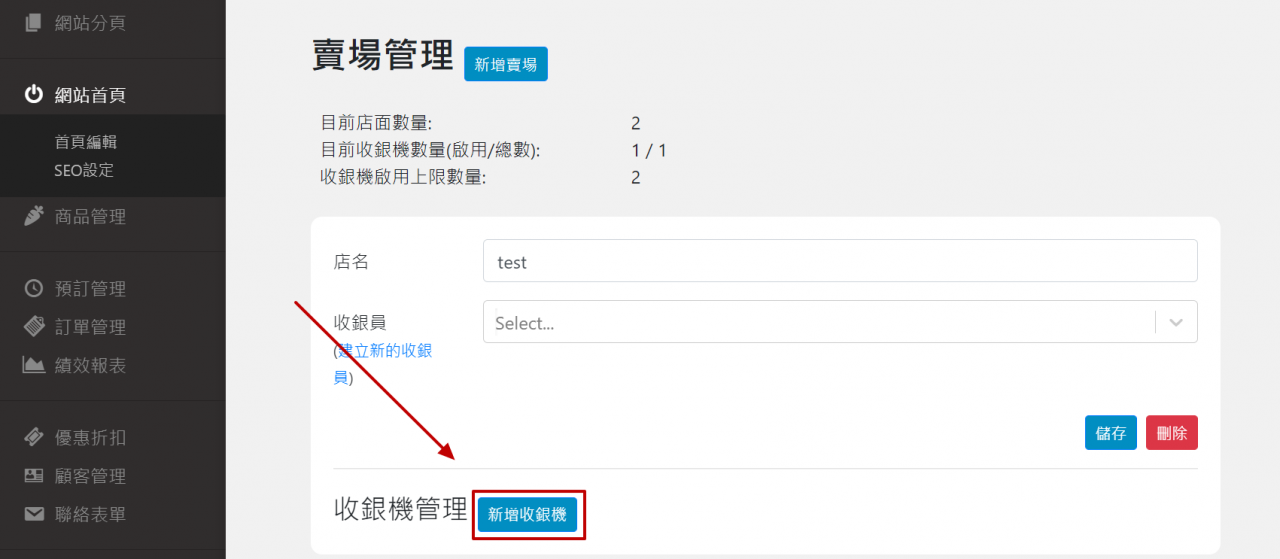
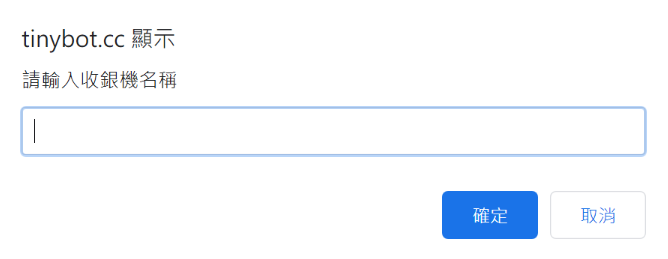
如此一來,「賣場」、「收銀員」與「收銀機」即新增完成,記得將「收銀機管理」下方的「停用」按鈕改為「啟用」;每個人 可啟用的收銀機 數量為預先配置,依照購買方案有所不同,超過啟用台數限制將無法啟用
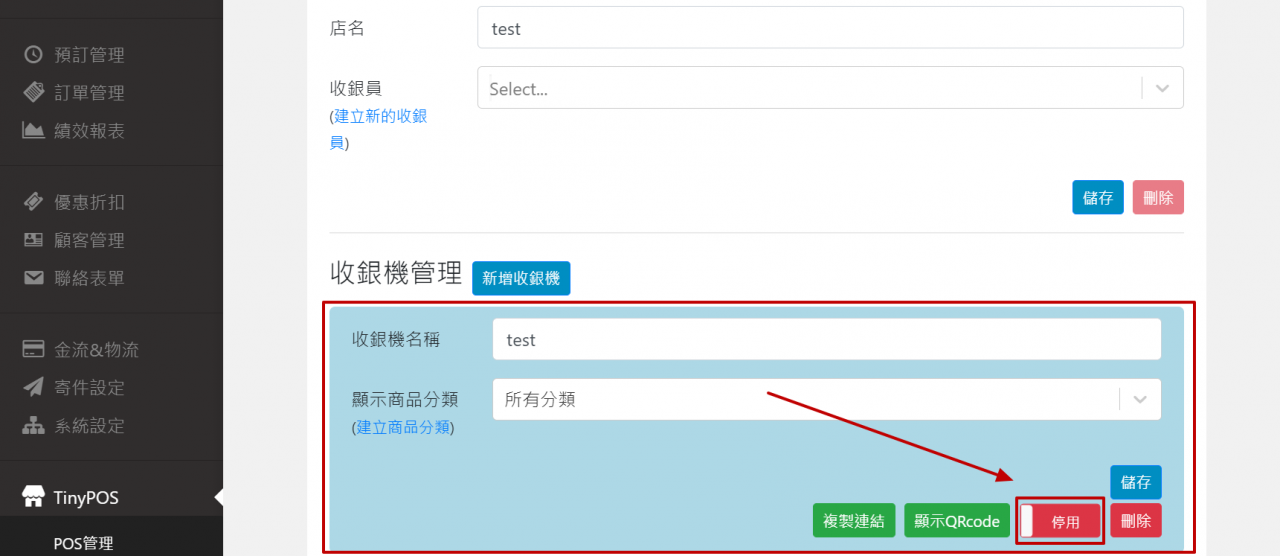
「顯示商品分類」:指定POS機的商品顯示方式,如選擇「所有分類」,則以分類的類別顯示,選擇「所有商品」則以商品顯示為主
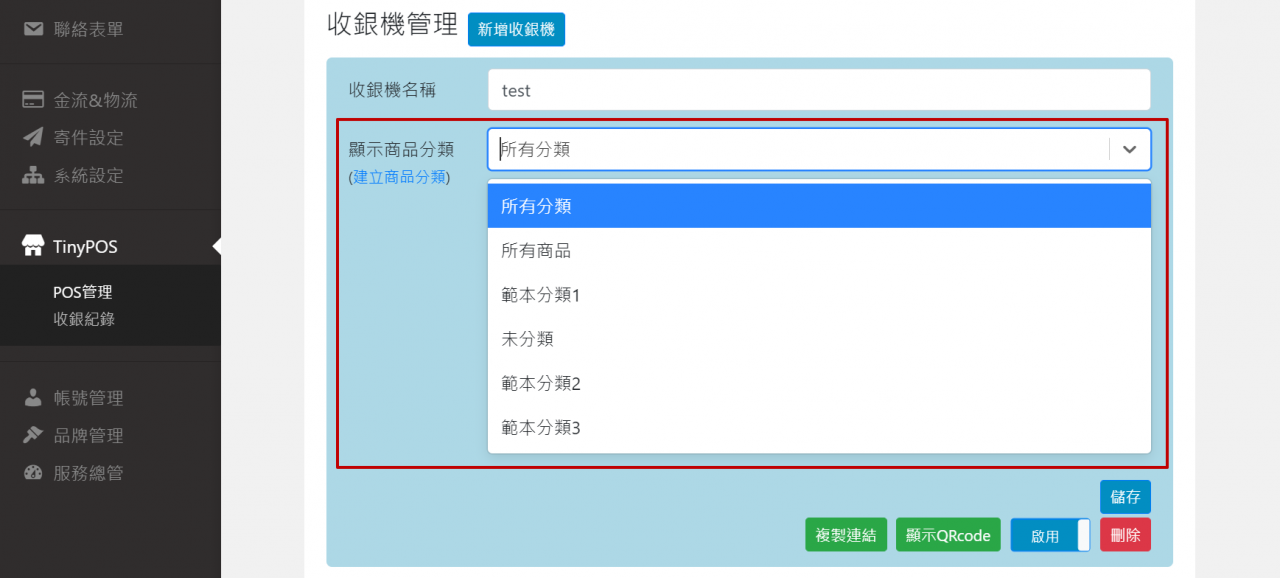
點選「收銀機管理」的「複製連結」 ,複製網址貼到「瀏覽器」上,就可以打開POS機的使用介面囉!
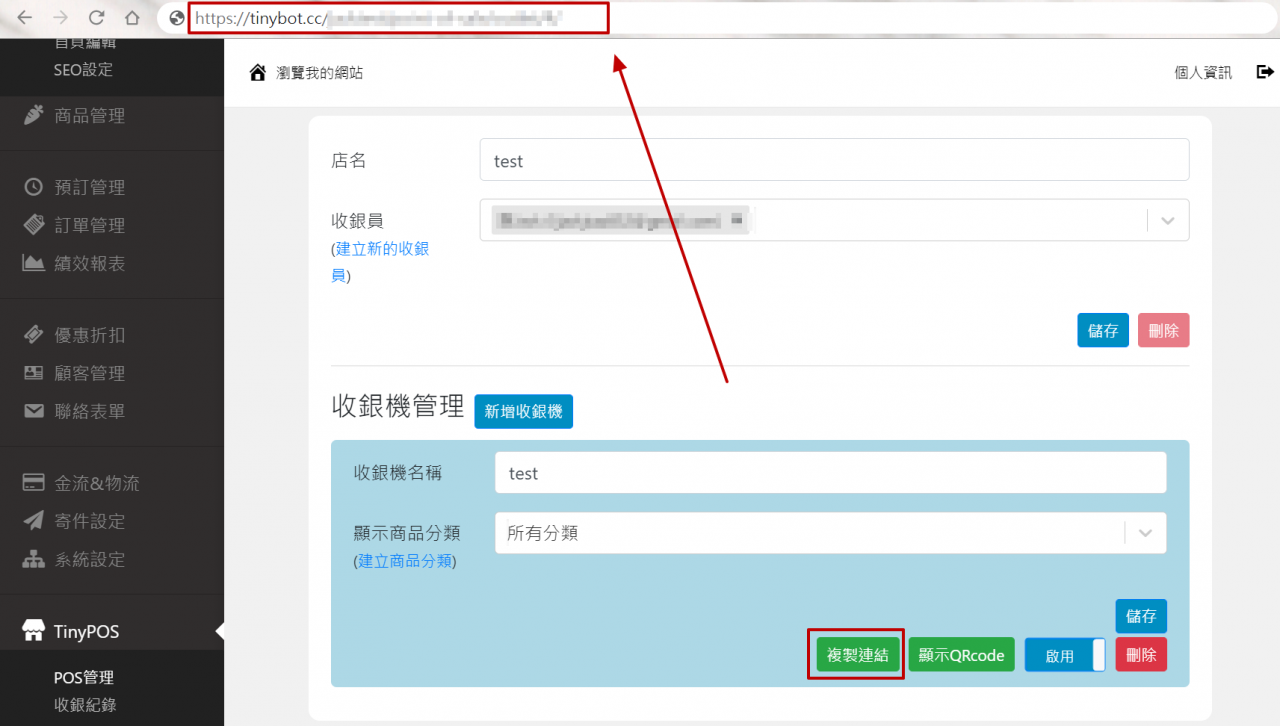
二、如何新增收銀員
想要新增收銀員,該人員必須有TinyBook的帳號權限,從後台「帳號管理」的「全部帳號」欄位,可檢視及新增帳號;依照購買方案的不同,一頁式預約方案僅提供單帳號管理,無法新增收銀員,若為品牌預約及社群預約方案,皆可進行新增
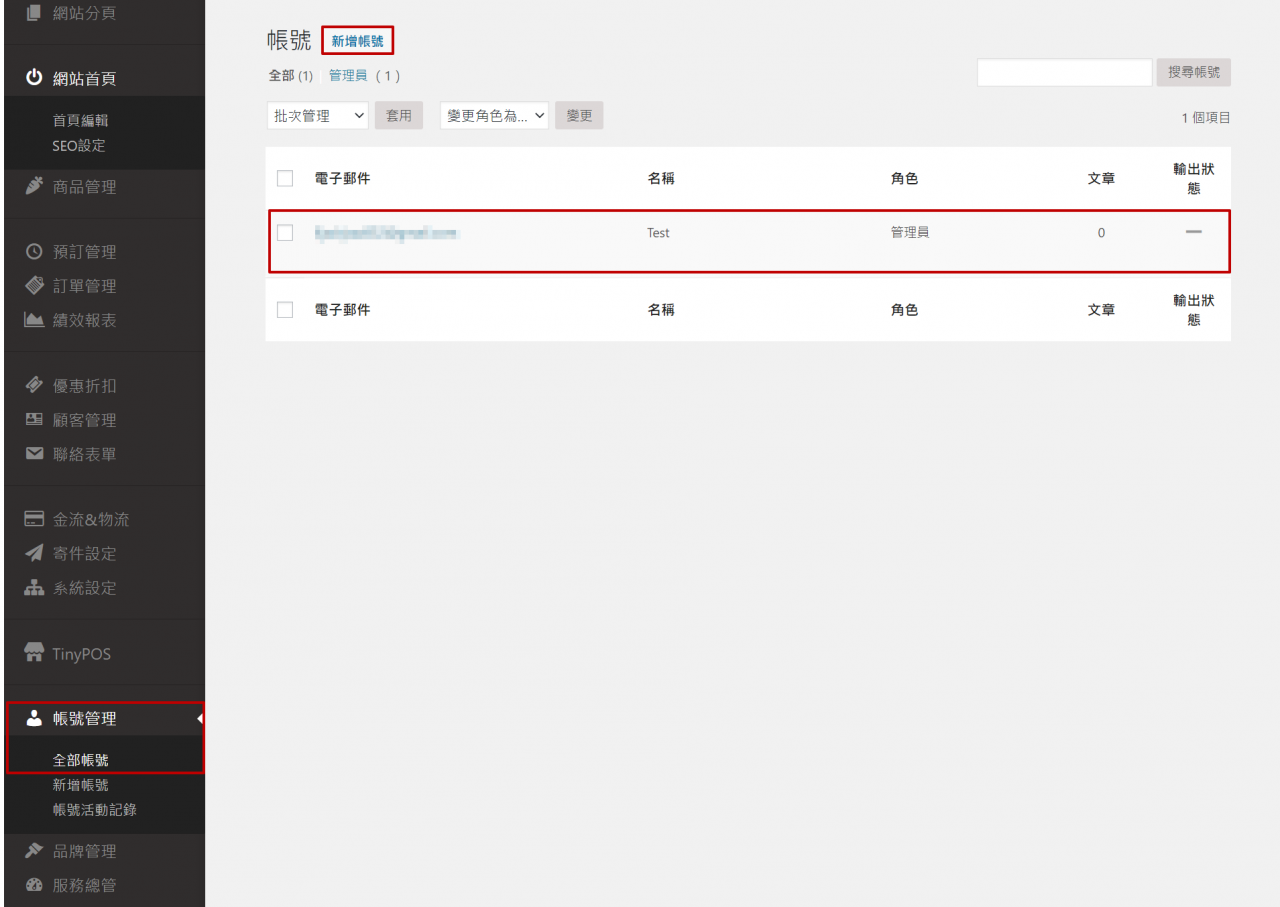
新增好帳號後,回到「TinyPOS」的「POS管理」,即可指定賣場的「收銀員」 ,並記得按下「儲存」按鈕儲存變更
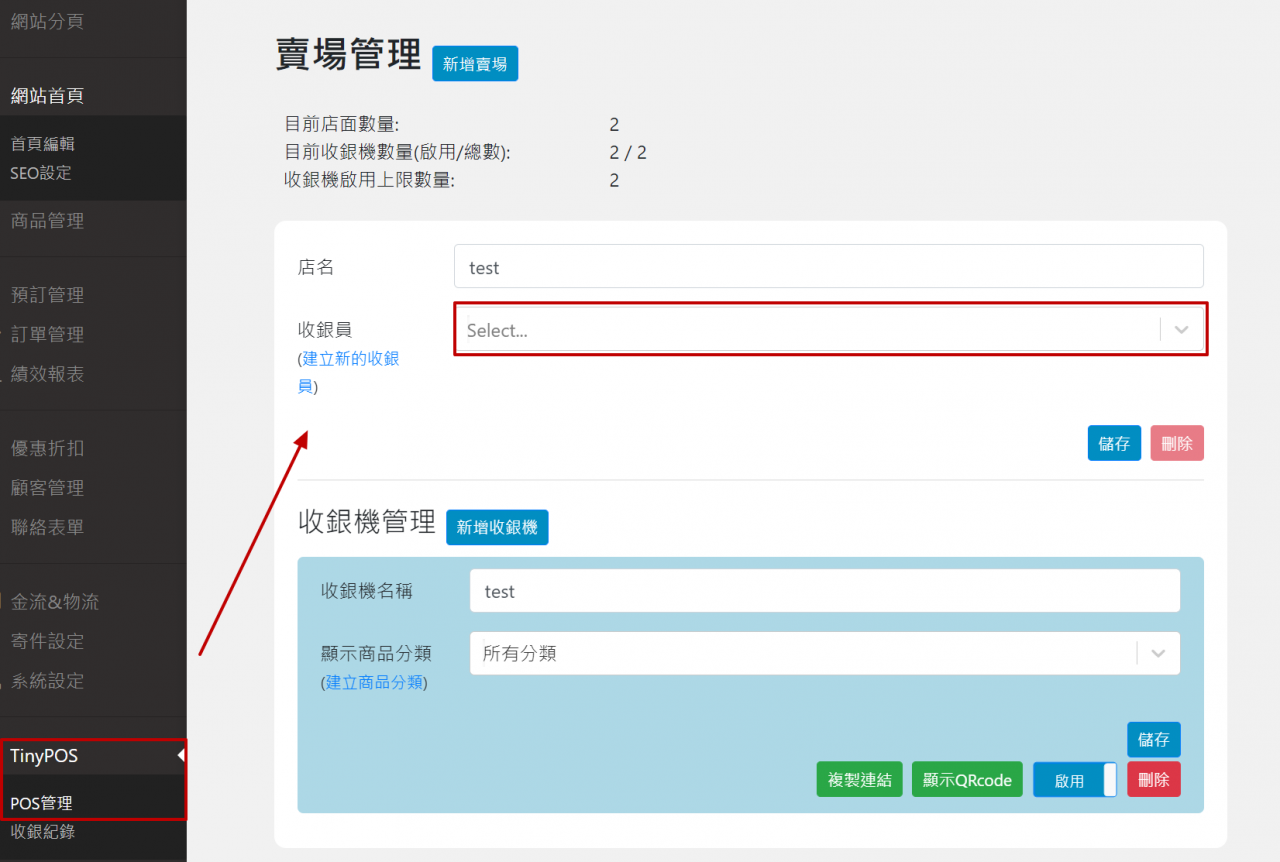
完成後,新增的收銀員就可以進入POS機囉!需要注意的是,因為使用收銀機時後台正在進行結帳紀錄,所以單一收銀機一次僅允許單人使用,若其他人員進入收銀機頁面,會將前一台收銀機暫時鎖住,讓後進人員接管
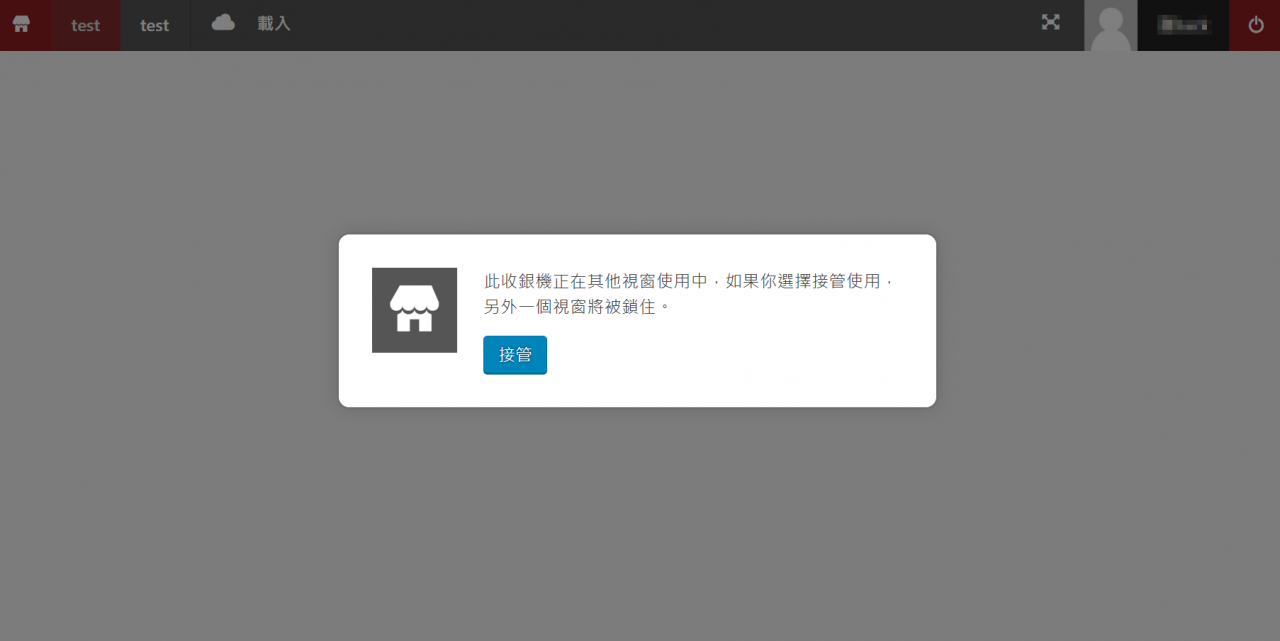
賣場、收銀機及收銀員設定完成後,就可以開始操作線上POS機,進行現場預約囉!
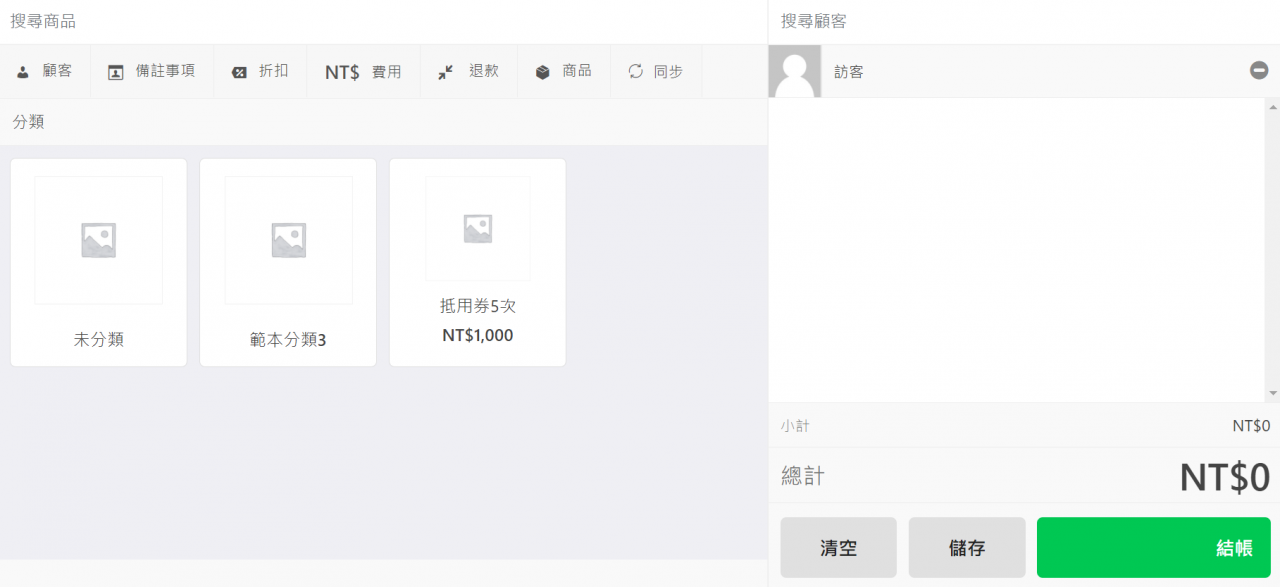
有了TinyPOS的線上POS機,現場預約、下訂更方便!還支援電腦、平板等各種裝置的線上操作,快速又容易上手,讓我們一起來看看,TinyPOS還有哪些強大功能吧~
TinyPOS 相關教學文章: