LINE 一鍵登入功能介紹及設定
TinyBook 的 LINE 一鍵登入功能,能讓顧客使用LINE帳號登入查詢訂單或預約資訊,本篇文章將介紹一鍵登入功能,並教大家如何設定及啟用該登入功能
| 本篇文章將介紹什麼是LINE一鍵登入功能、如何設定及啟用該登入功能 |
一、什麼是LINE 一鍵登入功能
一般網站在讓顧客進行下單、查詢帳戶時,多半會要求註冊顧客資料,但若使用「LINE 一鍵登入」功能,即可讓顧客直接使用 LINE 帳號進行網站上的顧客註冊及Line一鍵登入
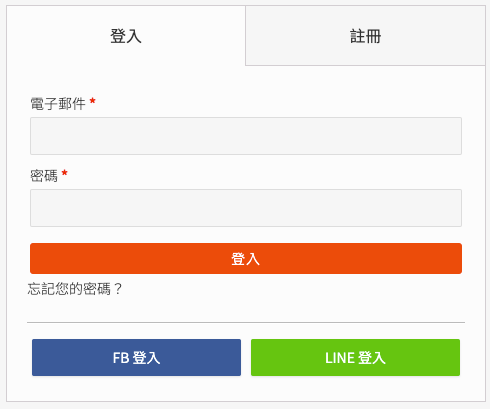
並且可以將 LINE 帳號與顧客帳號資料合併
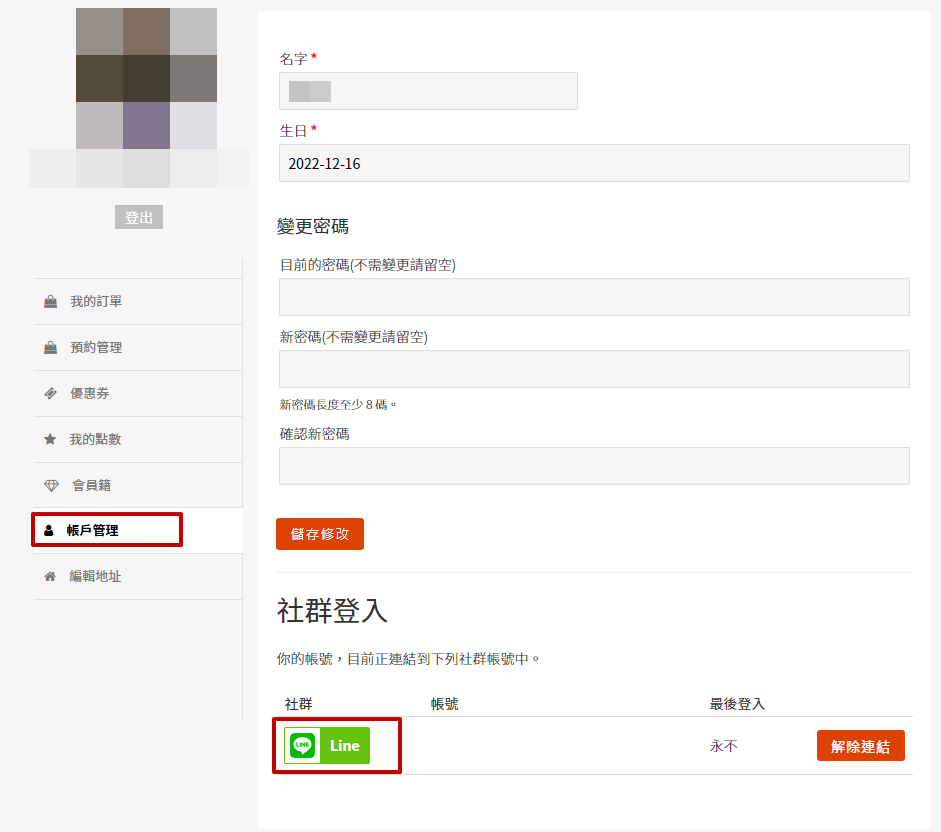
Step1 啟用 Messaging API
※ 如有付費啟用Line模組,專員將直接完成設定,以下操作可直接省略
在開始之前,請先準備LINE官方帳號,並登入至LINE官方帳號中,點選右上方「設定」
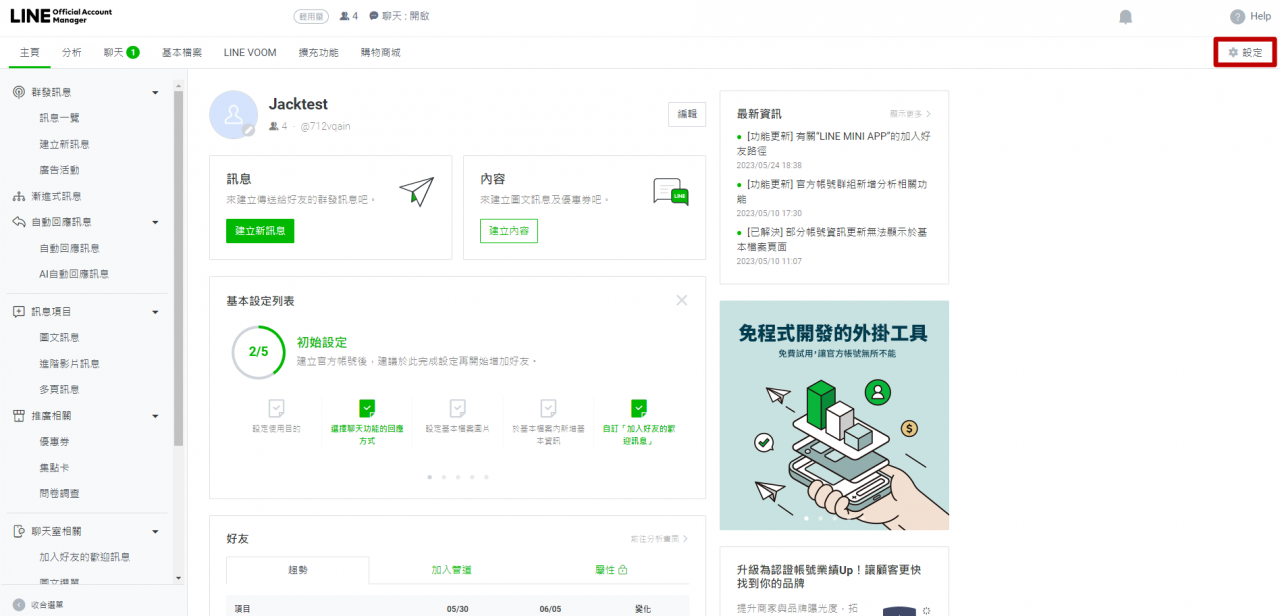
接著在 設定>Messaging API ,選擇啟用Messaging API
※若Messaging API已被啟用,請略過此步驟,接續「Step2 建立LINE Login」
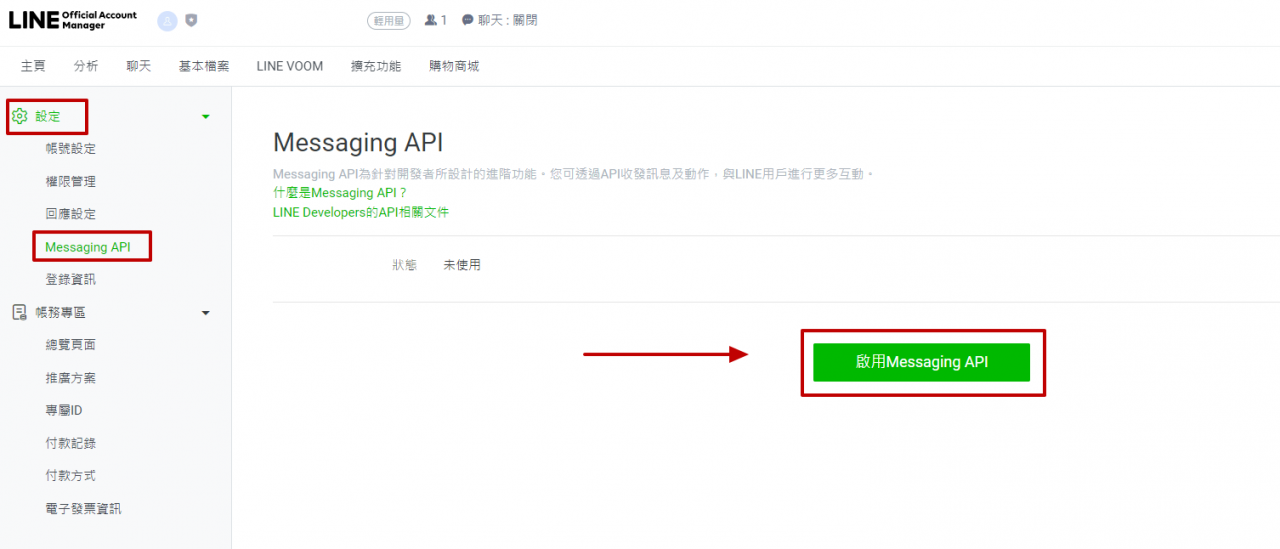
建立一個新的服務提供者,建議命名為LINE 官方帳號名稱,按下同意後即建立服務提供者並啟用Messaging API,請注意一經綁定Messaging API 即不可更換
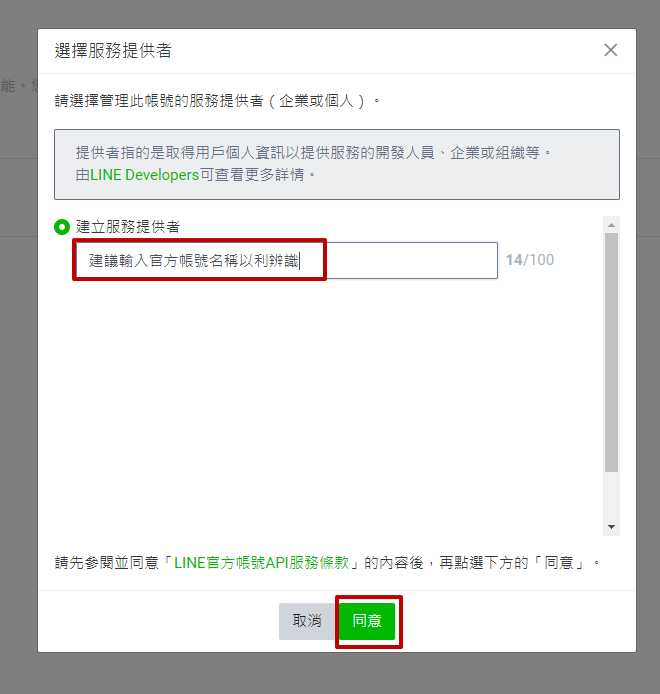
建立完成後,即會顯示如下圖的啟用狀態,點選下方Developers進入開發者後台進行確認
Step2 建立LINE Login
接著請至LINE Developers登入並建立LINE Login,點選右上方登入
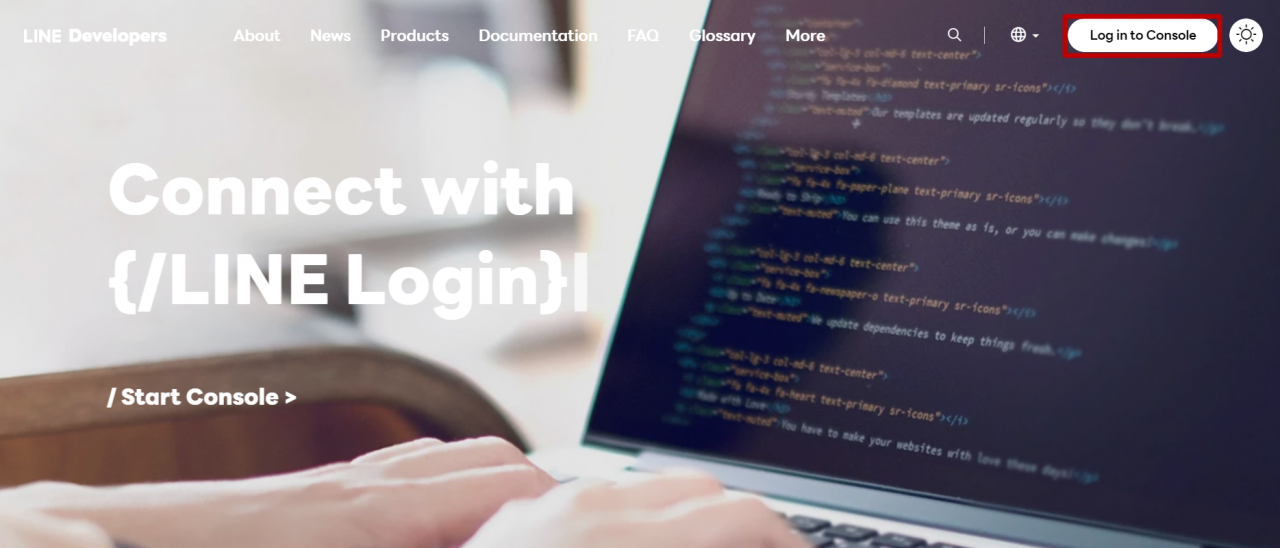
登入至後台後,點選建立好的Providers(服務供應商),點選Create a New channel > LINE Login
※若 Messaging API 已被啟用,請在點選 Providers之後,特別注意是否有包含到 Line OA的 Messaging API
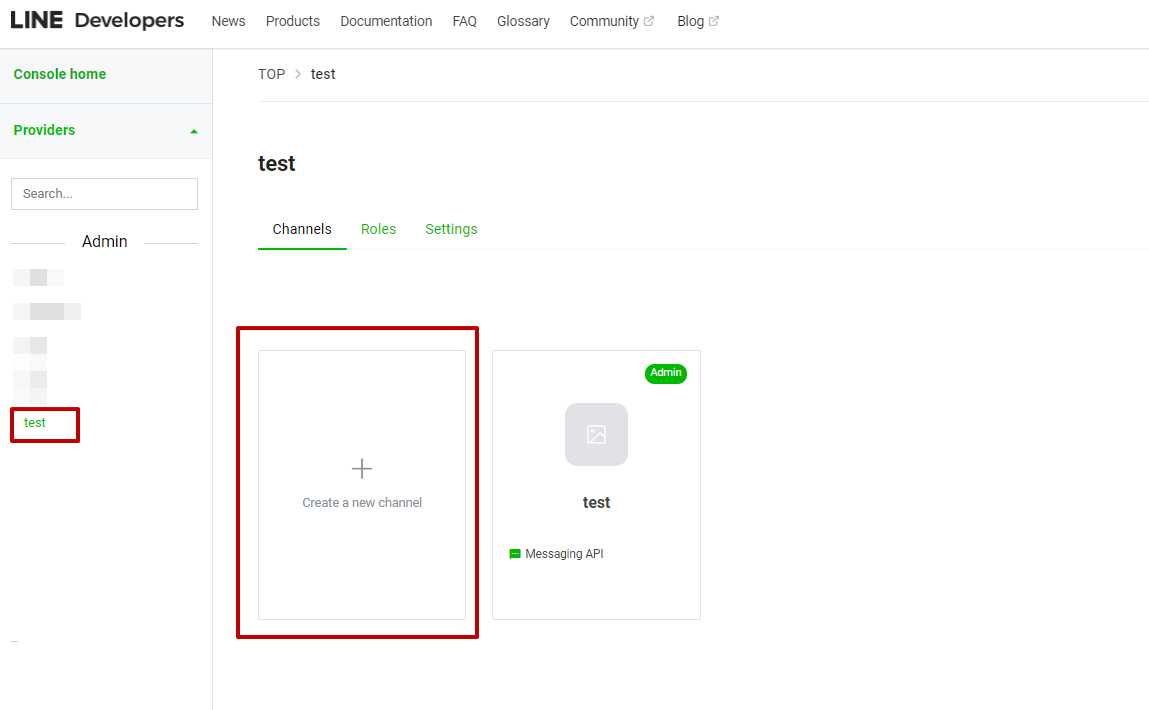
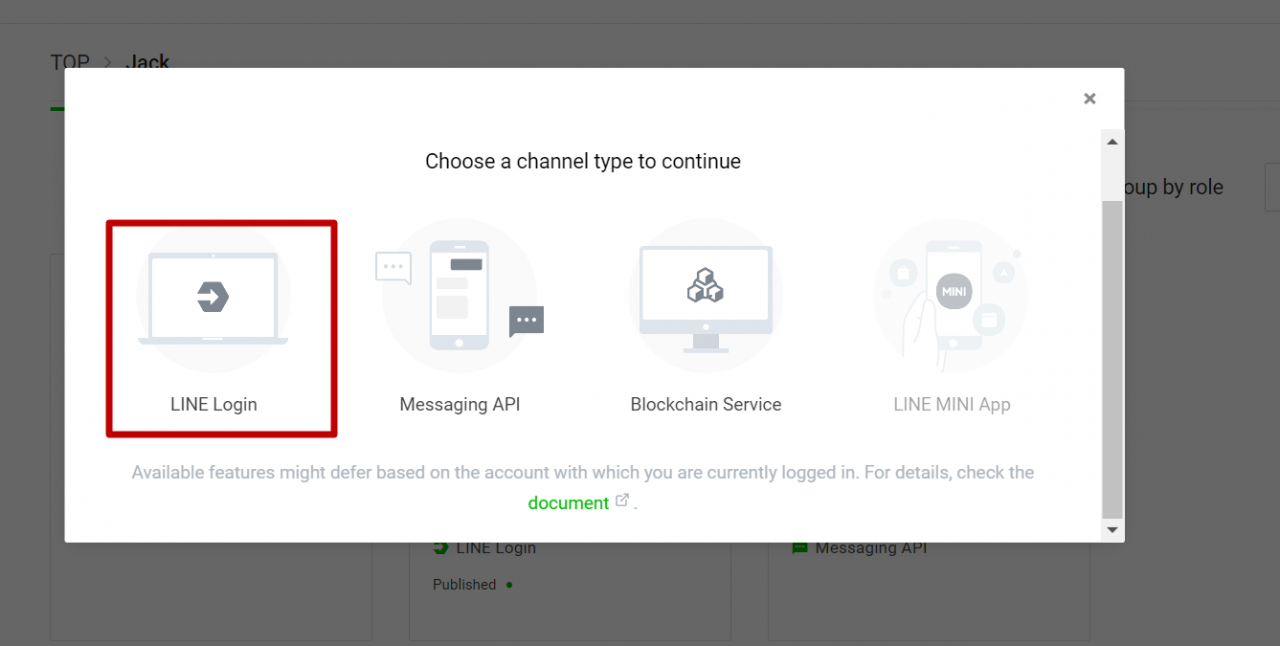
進入Login建立頁面,依序填寫下列資訊:
1.區域選擇Taiwan
2.區域選擇Taiwan
3.Logo上傳,會公開顯示
4.頻道名稱,會公開顯示
5.頻道描述,會公開顯示
6.選擇類型為Web APP
7.勾選條款後點擊Creat按鈕
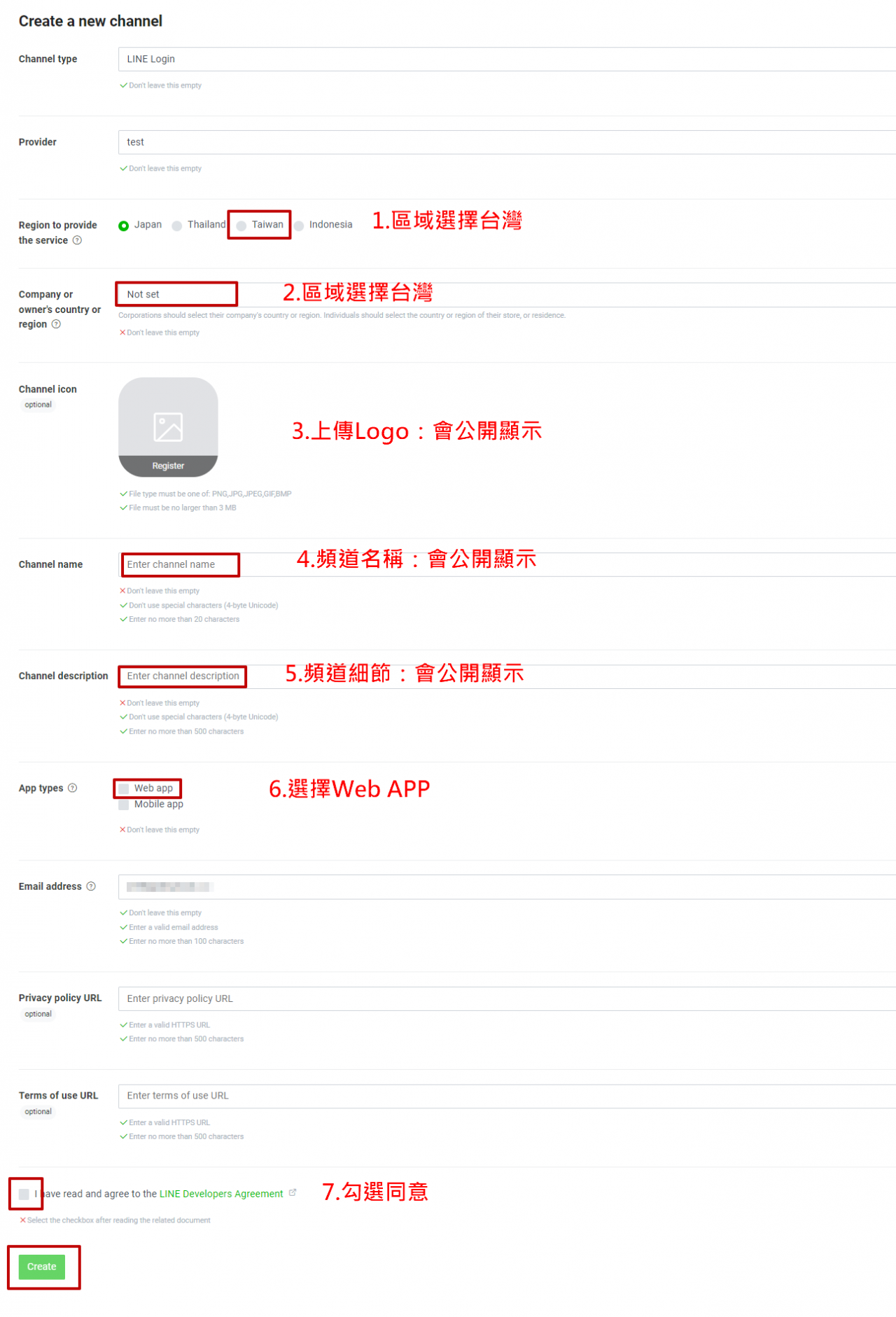
Step2 設定Basic Setting頁籤
點進LINE Login,上滑至 Basic Setting 頁籤>下拉至設定 OpenID Connect > 點選Apply
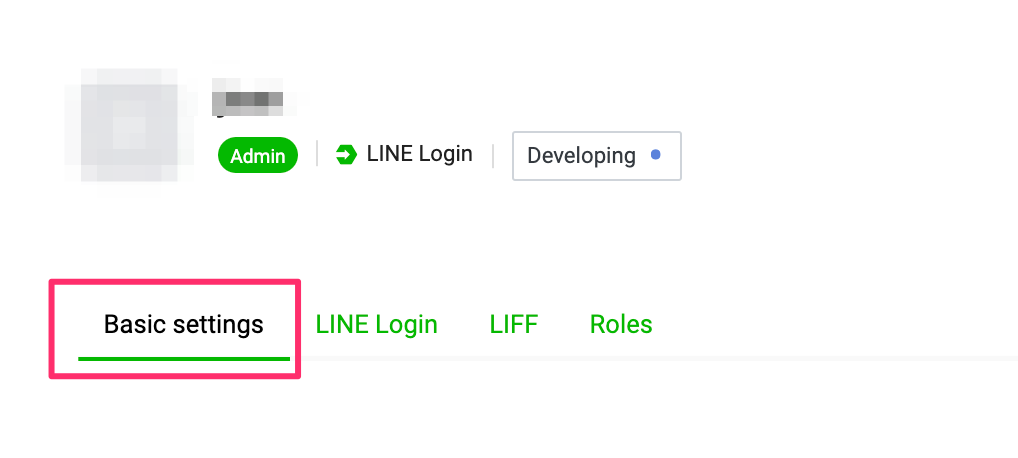
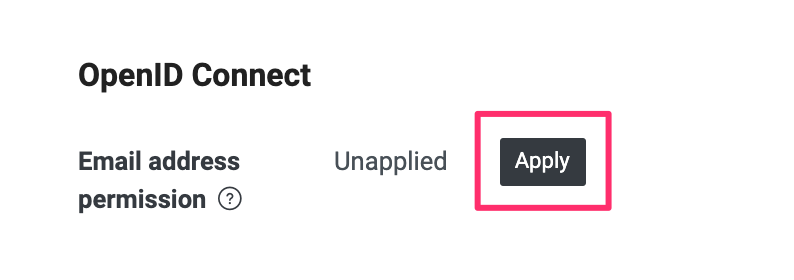
完成以下 OpenID Connect 欄位資訊 > 勾選同意及上傳Logo
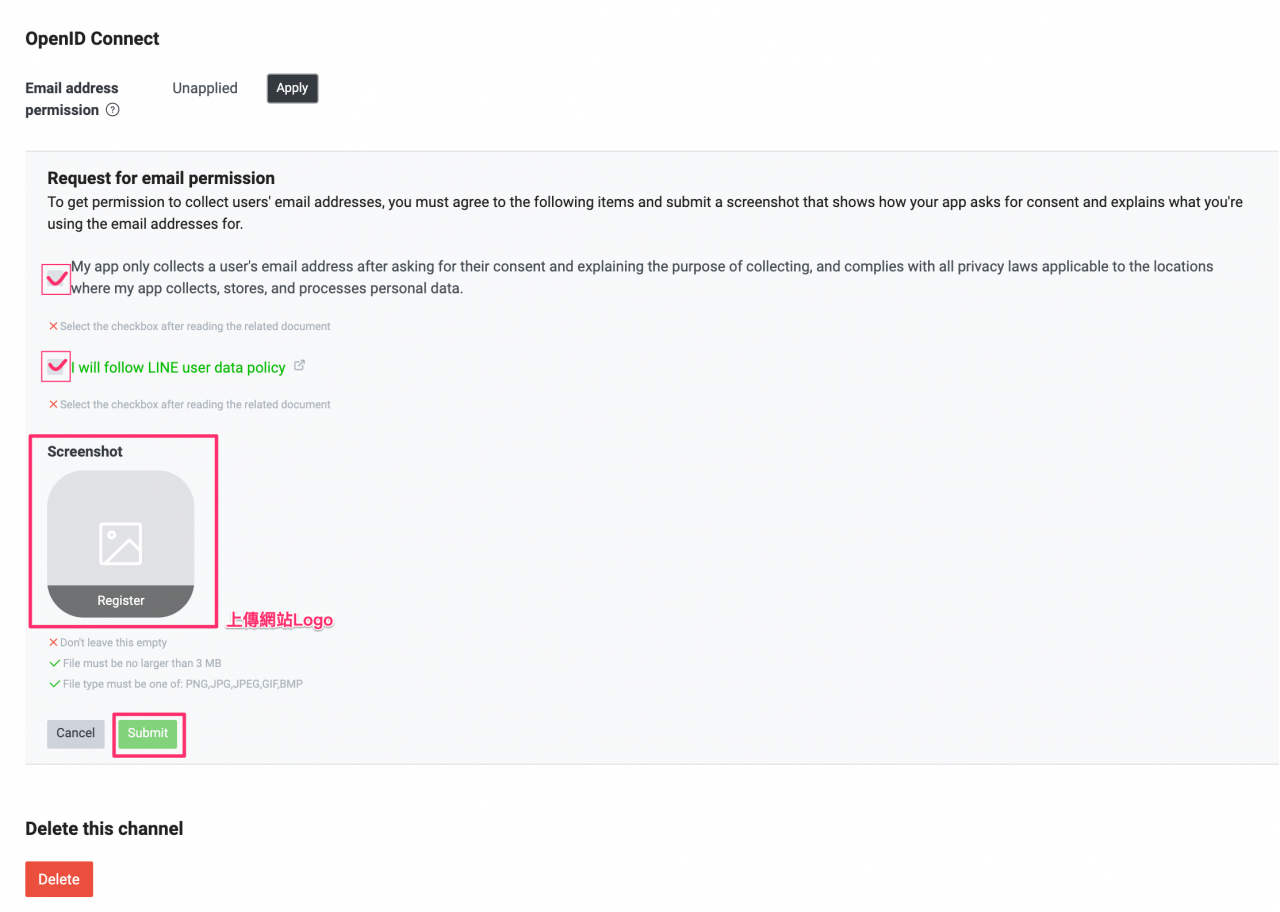
點選Submit > 看到狀態變為 Applied
Step3 與 LINE 官方帳號連結
接著到往上拉到 Linked OA ,選擇要連動的官方帳號後按下方Update
※此處若無法選到要連動的官方帳號,表示「Step2 建立LINE Login」未在正確的 Providers 內建立,請重新操作 Step2
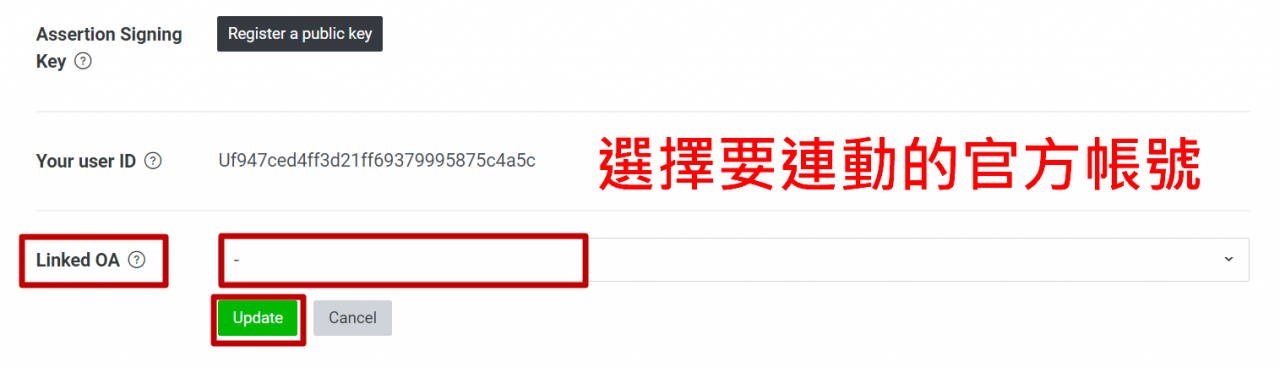
接著再往上複製 Channel ID 及 Channel secret


再回到TinyBook 後台 系統設定>購物流程設定
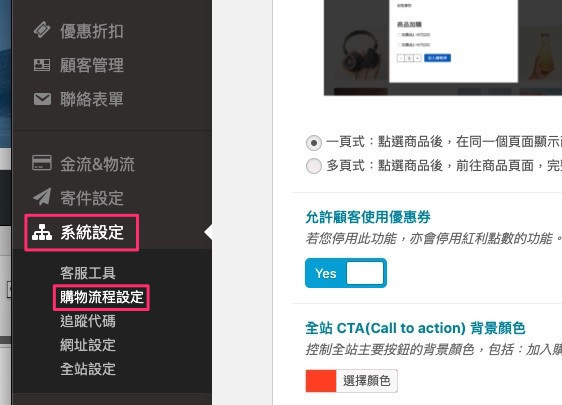
會員登入方式>使用LINE登入開啟,貼上LINE Channel ID 及LINE Channel Secret
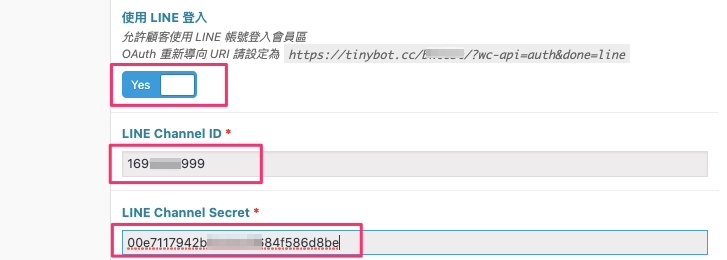
輸入完後,點擊更新按鈕完成
Step4 設定Callback URL
到TinyBook 後台 系統設定>購物流程設定>會員登入方式>使用LINE登入>複製 「OAuth 重新導向 URI」
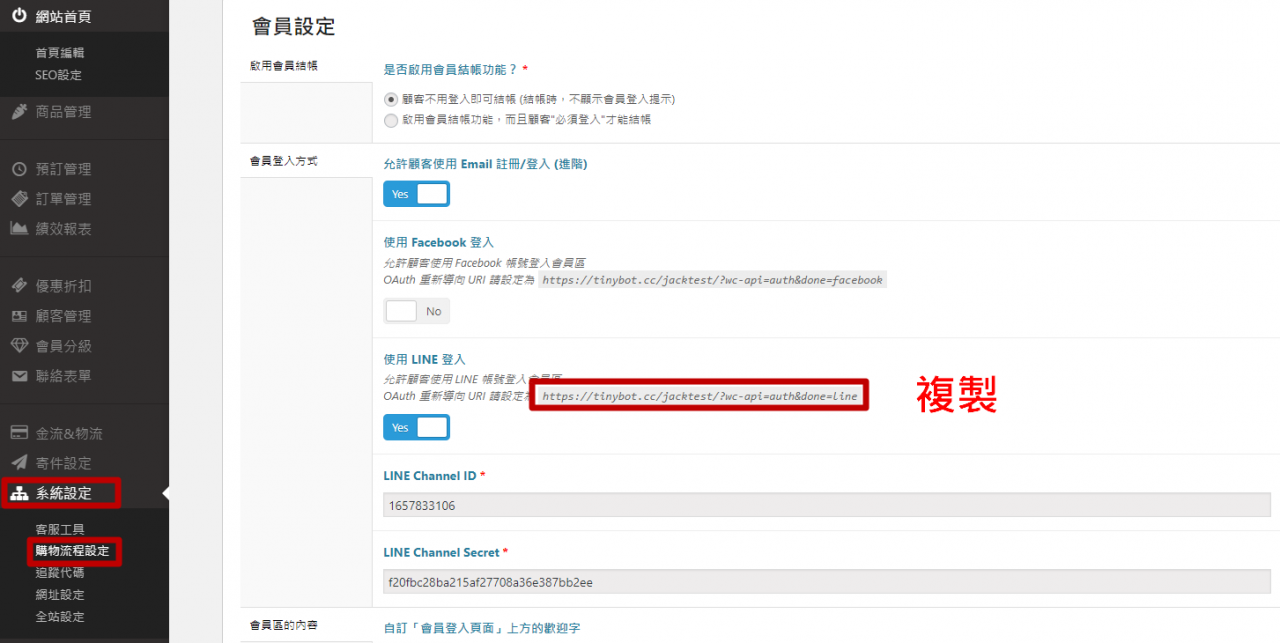
再回到LINE Login>選擇 LINE login 頁籤 > Callback URL >Edit
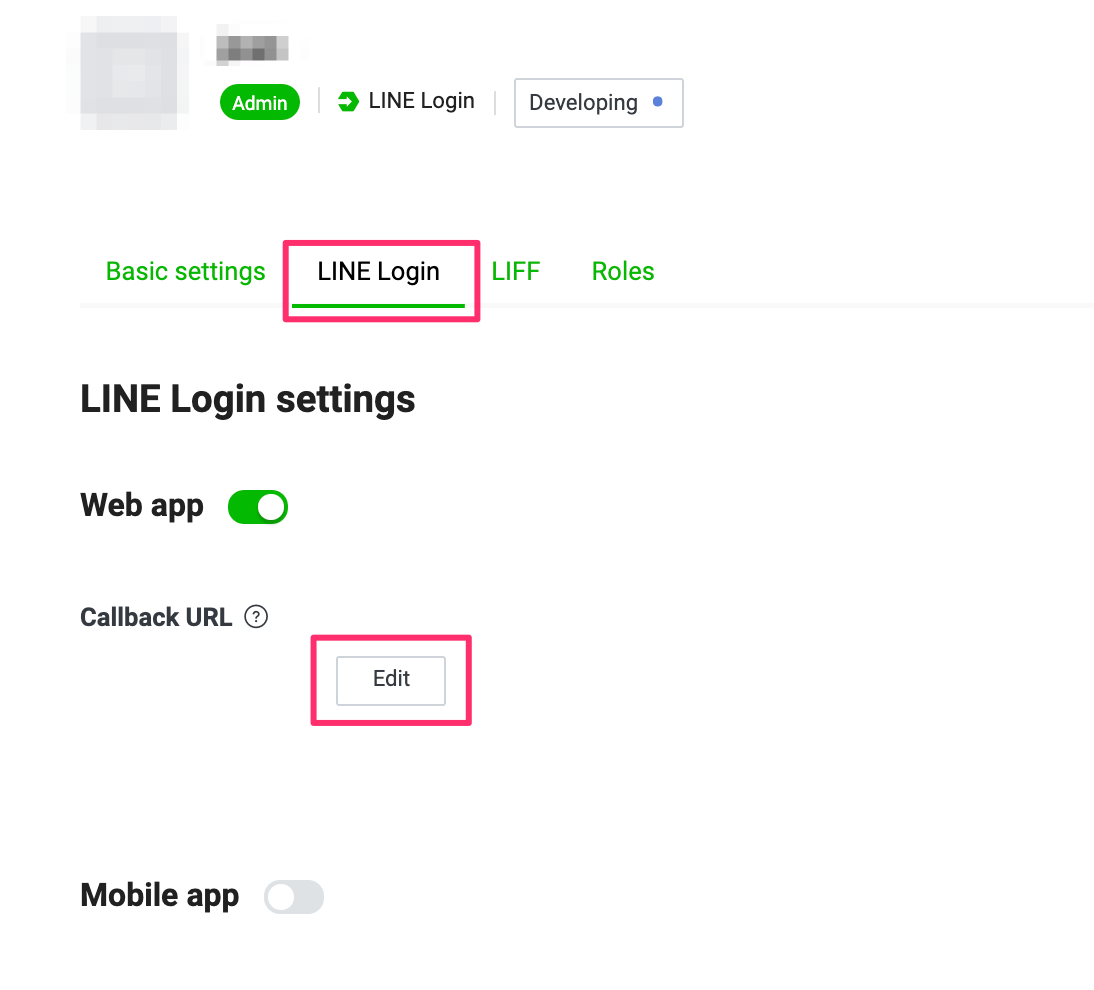
將剛剛複製的網址貼上,範例如下:
"https://tinybot.cc/xxxx/?wc-api=auth&done=line (貼上剛剛複製的網址後按Enter換行)
https://tinybot.cc/xxxxx(再次貼上「/?wc-api=auth&done=line」前的網域名稱)"
(※如為自有網域,前台網址的部分需更換為自有網域)
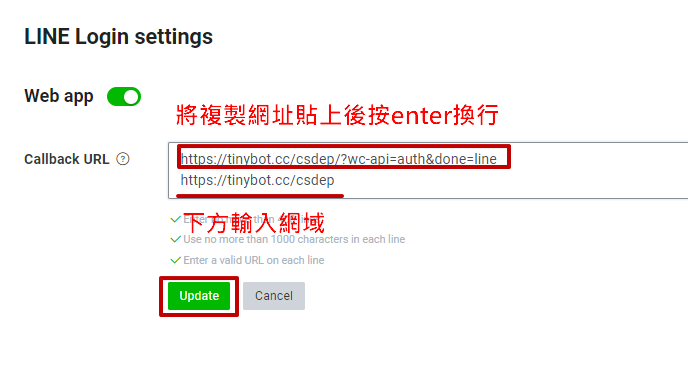
Step5 發佈LINE登入功能
回到 LINE login,點擊名稱旁的 Developing 按鈕
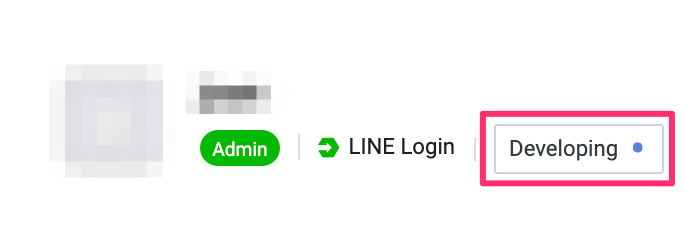
點選 Publish >正式將LINE Login功能發佈
*若沒有Publish,功能只有設定者能使用,其他人不能使用LINE登入,會顯示失敗畫面

成功發佈後,紅框內會顯示綠燈,並顯示 Published
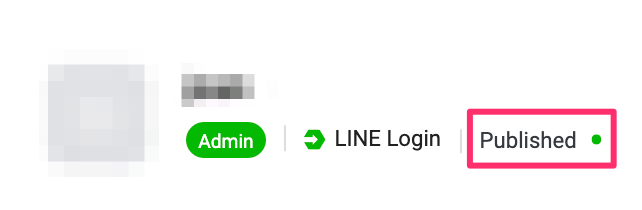
到前台頁面 / 我的帳號,在 「會員登入與註冊」 區塊的下方,會多一顆 「Line Login」 按鈕,表示已串接完成。
※顧客的 LINE 一定要綁定EMAIL,才可使用 LINE 登入
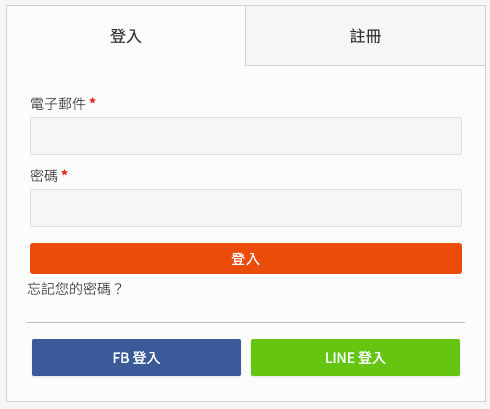
TinyBook LINE 相關功能設定: