線上Google Meet設定
如果商家希望提供預約視訊課程、或是預約後能夠寄送視訊會議連結,該怎麼做呢?TinyBook這次將會教大家,如何進行Google Meet的設定哦!
| 本單元將簡單介紹以下幾點,包含: 一、如何開啟Google Meet並指派成員 二、消費者如何開啟Google Meet 三、商家如何開啟Google Meet |
一、開啟Google Meet並指派成員
要使用Google Meet並指派成員(老師),須進行「Goolge日曆商店成員同步」 ;若還沒設定,請觀看這篇教學「商店成員同步」進行設定
(一)開啟商品Google Meet設定
完成設定後,接著要開啟商品的Google Meet並指派商店成員;進入「系統設定」的「全站設定」,將「預訂後產生會議連結」及「啟用預訂商品工作人員模組」啟用
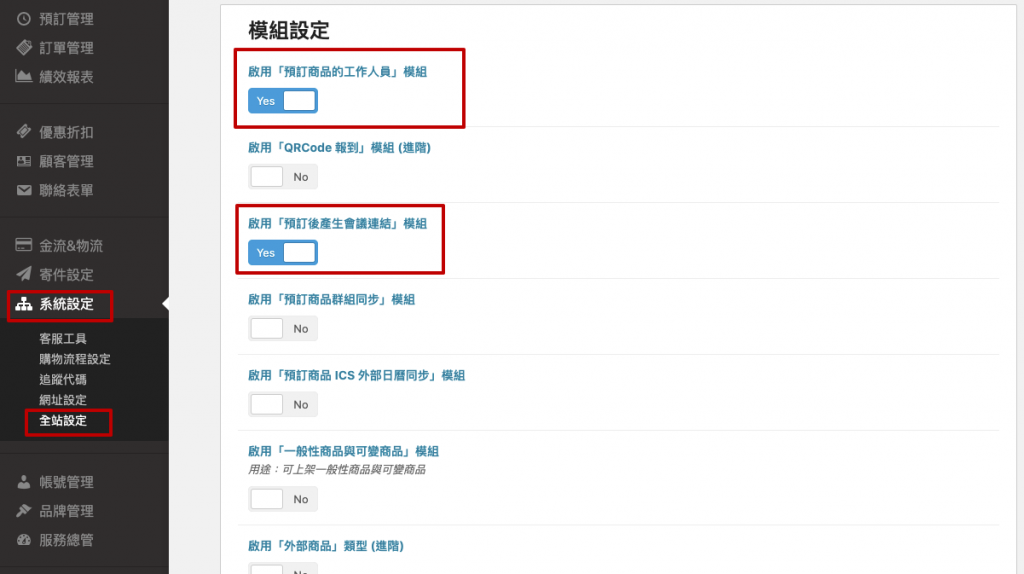
接著進到「商品管理」的「所有商品」,選擇希望附加的商品
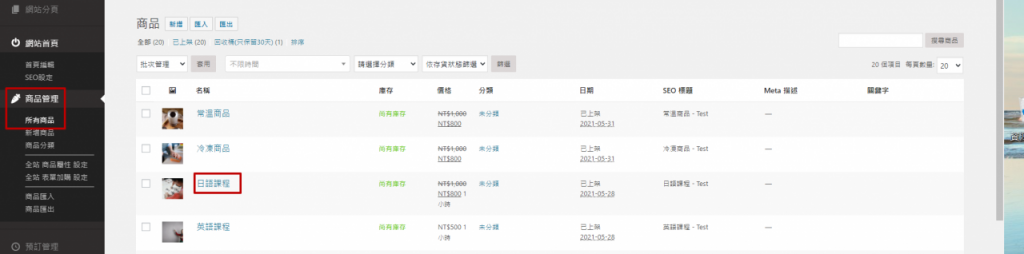
接著看到「一般」欄位的「支援Google Meet」,將「停用」選項進行更改
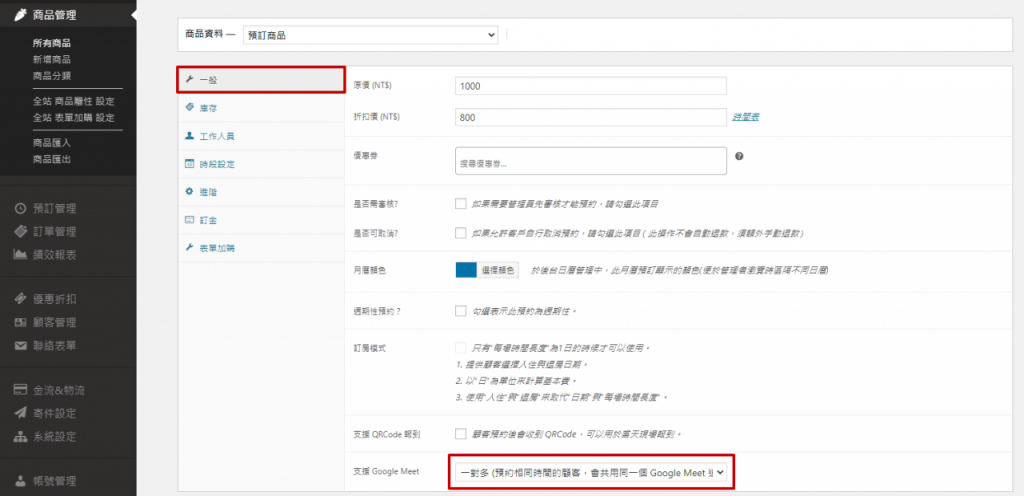
Google Meet有兩種不同的選項,分為「一對一」及「一對多」
- 「一對一」:為每位顧客提供個別連結,彼此不會共用視訊
- 「一對多」:為提供可共用的視訊連結,同樣起始時間的預約,會進到同一個連結一起上課
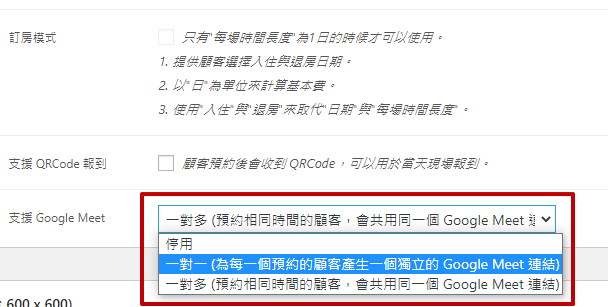
(二)指派商店成員至Google Meet商品
Google Meet的功能,可作為線上教學指派給其他老師使用;首先須完成「Google日曆同步給店員」設定,若還沒同步分享者,請前往 此篇文章進行設定
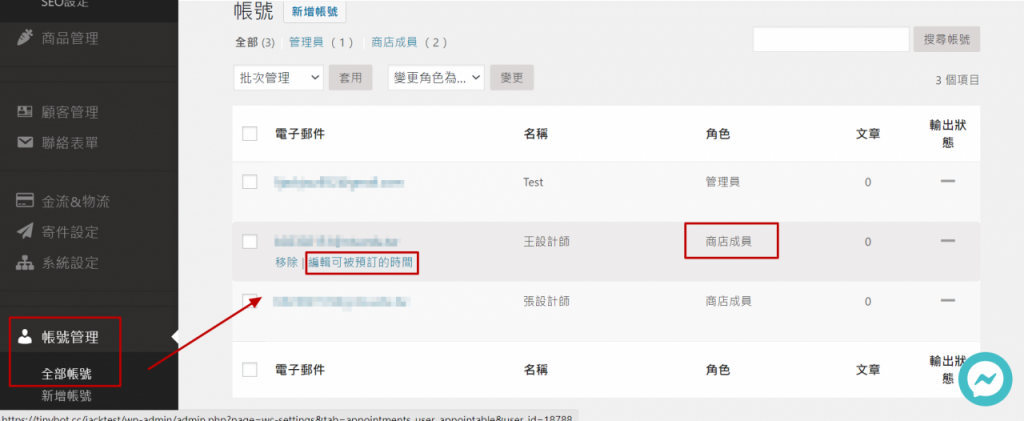
完成設定後,選擇「商品管理」的「所有商品」,編輯希望指派商店成員(老師)的商品
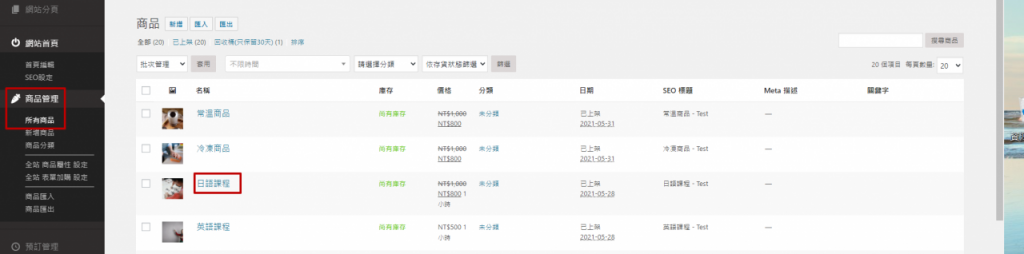
接著點選「工作人員」欄位,在下方欄位選擇希望指派的人員,點選「指派工作人員」新增至此項預約商品
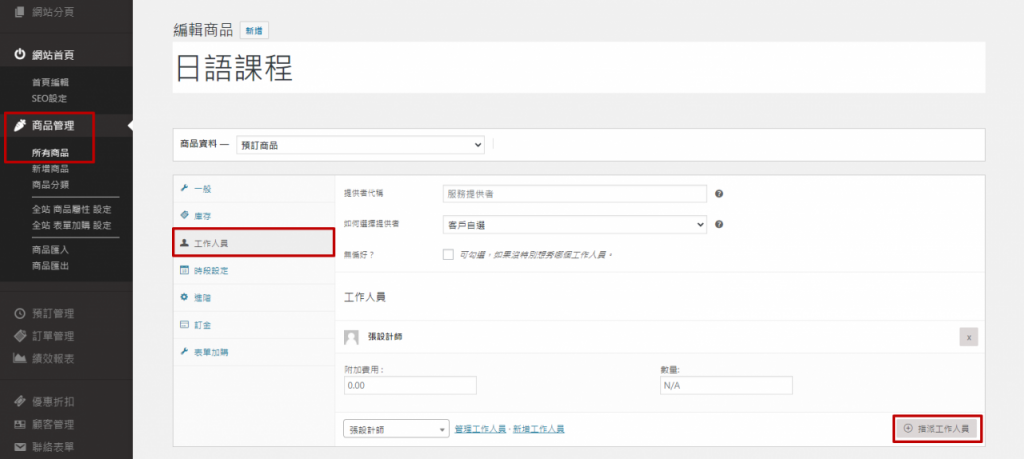
新增完後,即可將該商品的預約同步給商店成員;若想讓顧客選擇指定人員,可以在「如何選擇提供者」欄位,設定提供顧客選擇的方式
- 客戶自選:讓消費者自行指定服務人員,設定後消費者即可在前台做選擇
- 自動指派:由店家分配給單一店員,不讓顧客自行選擇服務人員
- 自動指派(所有工作人員一起):自動指派所有店員,服務人員均會收到預約
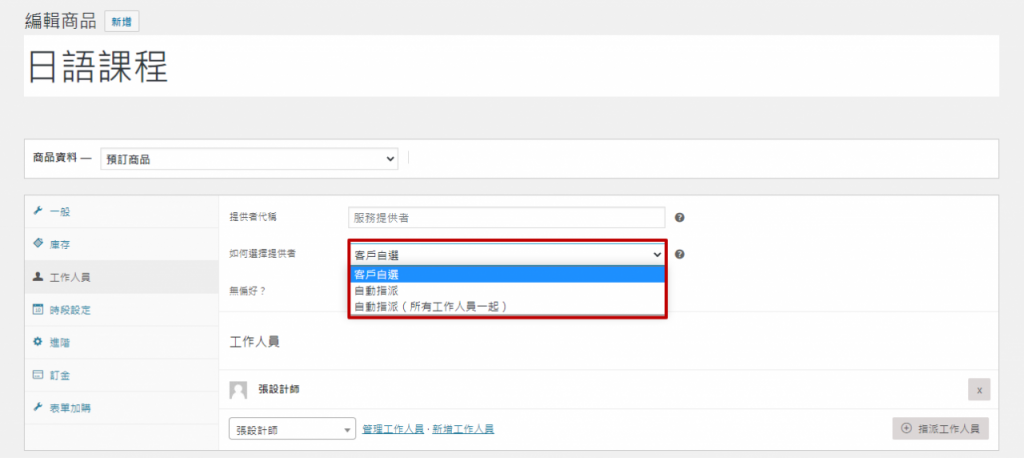
完成之後,商店成員可以點選自己的「Google日曆」,選擇日曆中的商品預約,點選下方的「Google Meet連結」,就可以進行線上視訊囉!
(三)使用全站同步設定,不指派商店成員
若為個人單位使用、課程數較少,可以使用「全站同步」設定,將所有課程的學生預約與Google Meet連結,全同步到單一Google日曆裡直接進行管理,詳細設定請觀看這篇教學「使用全站同步設定」
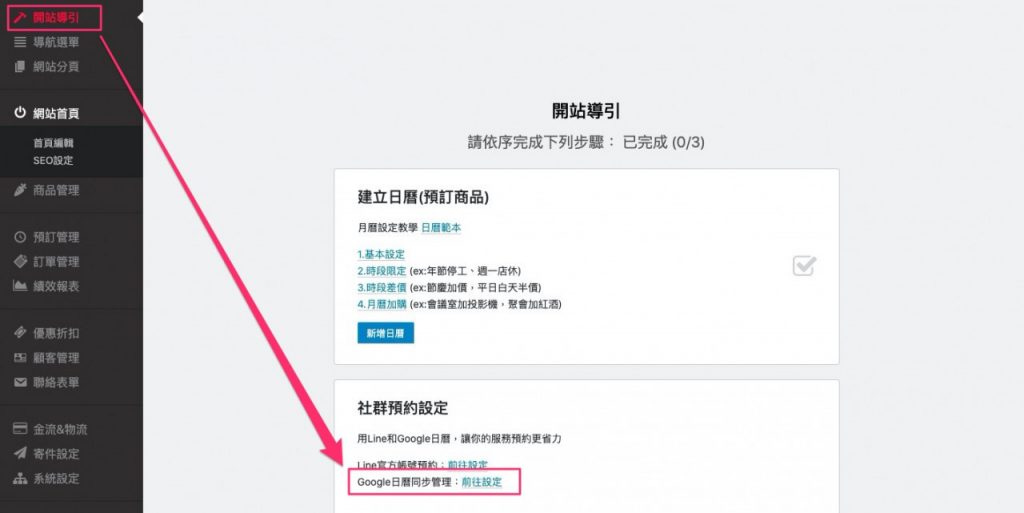
完成之後,記得「不需指派任何的商店成員」,即可統一由自己的Google日曆進行Google Meet視訊連結的管理
完成Google Meet的商品設定後,消費者購買後不會立即收到連結,需等待商品的行前提醒信寄出後,才會一併收到連結 ( 可以前往系統後台/寄件設定,調整信件發送時間 )

顧客點選該信件,開啟紅框中的連結,就可以進入Google Meet的線上會議
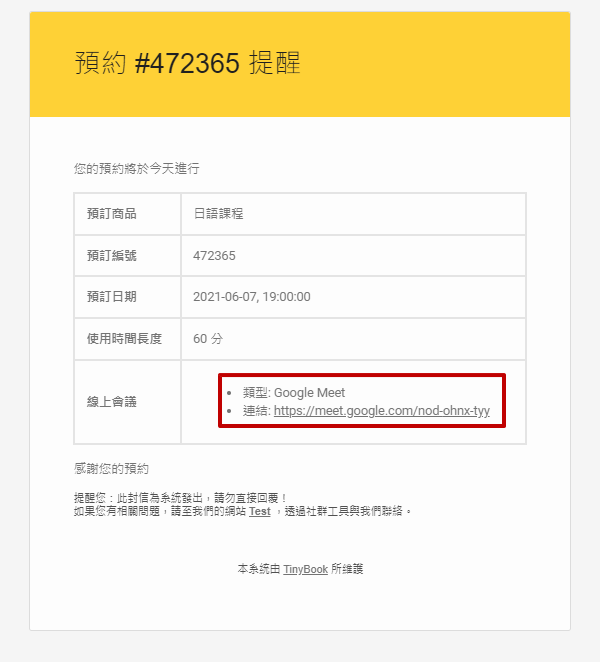
若消費者以會員登入的方式結帳,在收到「行前提醒」的寄件通知後,登入「我的帳戶」,點選「查看」訂單,也會在帳戶當中顯示連結 ( 如果是訪客結帳模式,則不會有「我的帳號」) 。相關設定(會員制登入介紹)請參考此篇文章
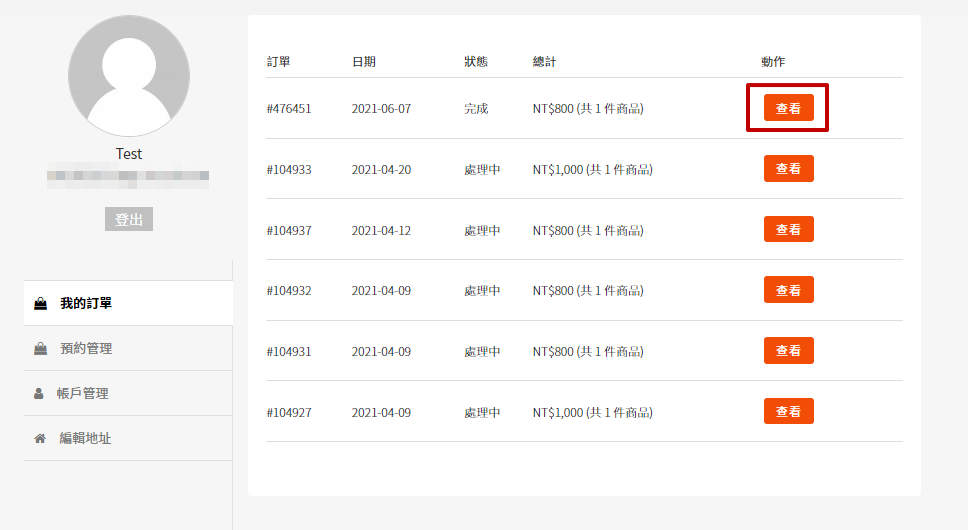
若是要手動寄出Google Meet的連結,可以進到「訂單管理」的後台,選擇該筆訂單
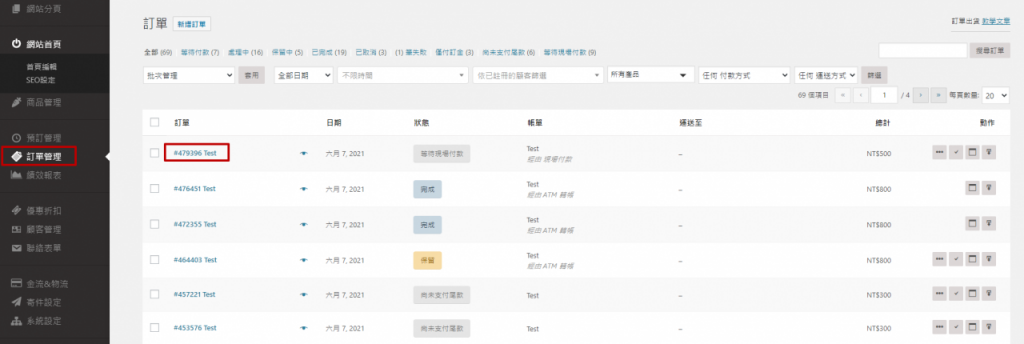
點選右方的訂單動作,選擇將「訂單明細寄送給客戶」,寄送前須將連結放入商品備註中一併寄送(詳細教學請參考此篇文章)
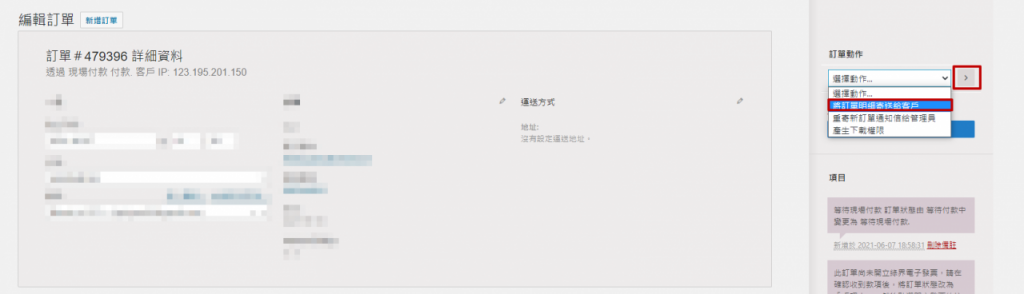
(一)從預訂管理取得Google Meet連結
若要在後台取得Google Meet的連結,有兩種方法,第一種是進到後台的「預訂管理」,再點進該筆預約
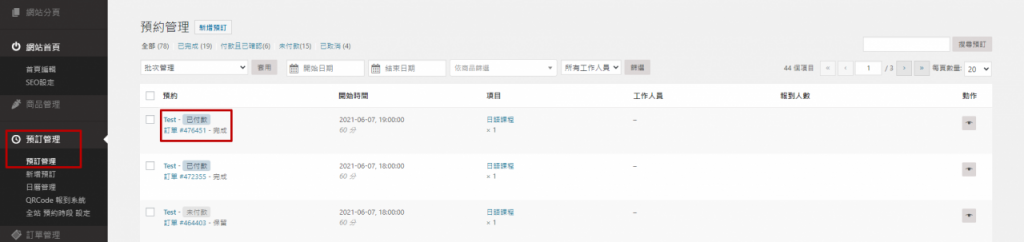
進入預約分頁,就會看到下方有Google Meet連結,可以點選連結做分享,或直接視訊
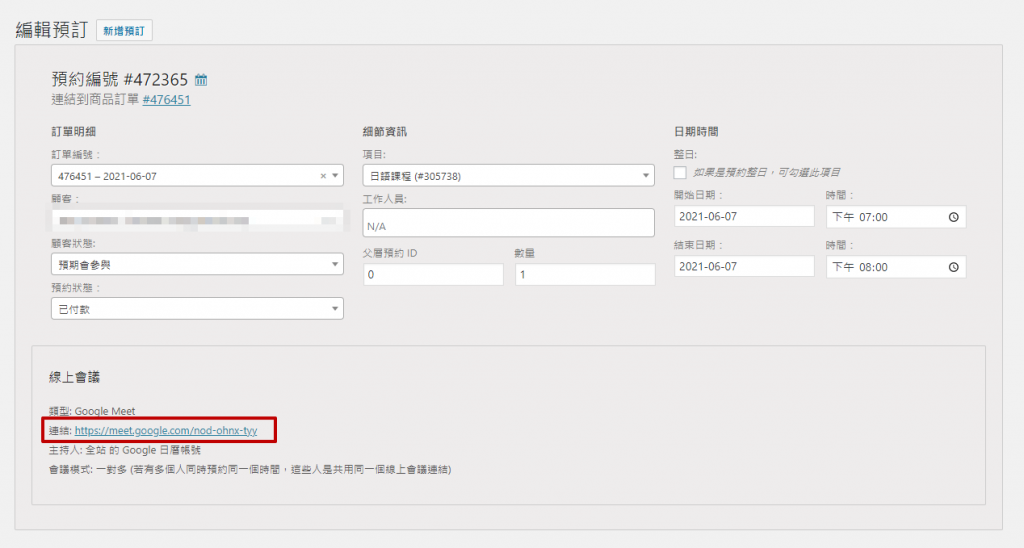
(二)將過往預約,連結至Google Meet
若是想要將早前產生的預約,也生成Google Meet會議室連結,也可以點進「預訂管理」,點進尚未生成Google Meet的預約分頁。
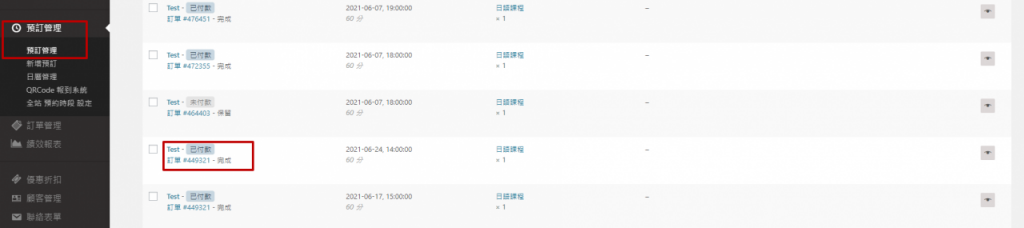
點擊藍色按鈕「建立線上會議」,即可生成Google Meet的連結囉!( 提醒:需先前往該預約商品,啟用Google Meet功能,這顆按鈕才會出現 )
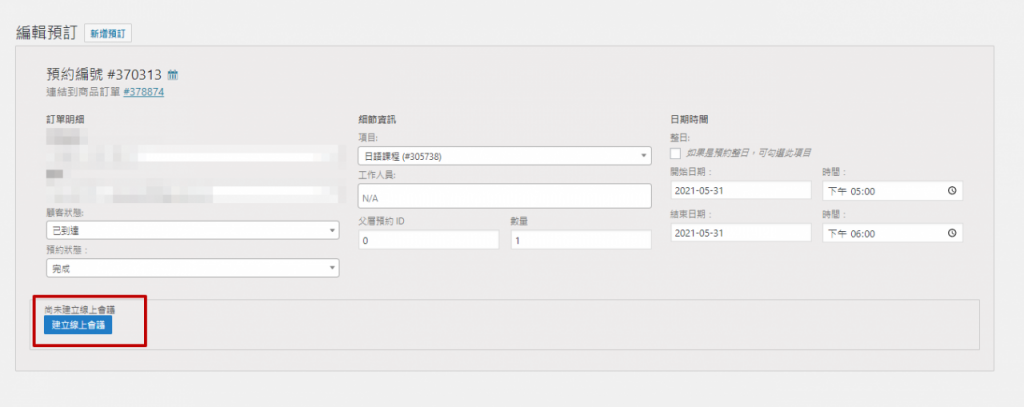
(三)Google日曆取得Google Meet連結
完成Google日曆同步設定後,預約就會即時顯示在日曆中,點選該筆預約,再點選下方連結,即可加入視訊
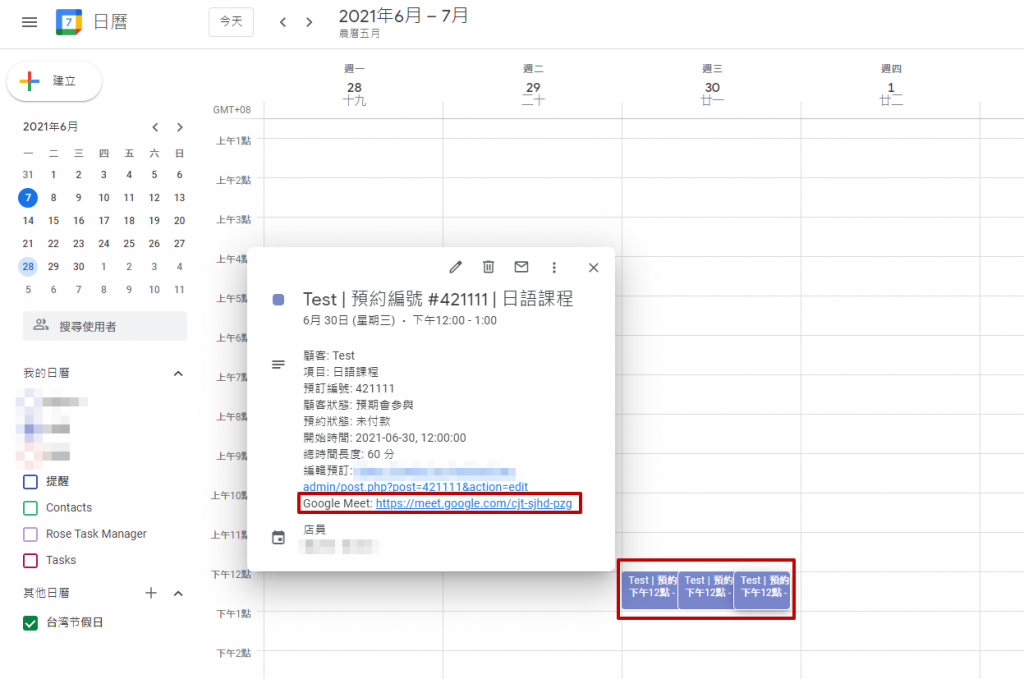
若想在Google日曆中,調整Google Meet的預約時間,一開始同步時可設定「雙向同步」,就可以在日曆上進行預約時間的調整,而不用回到系統後台 (雙向同步設定教學請參考此篇文章)
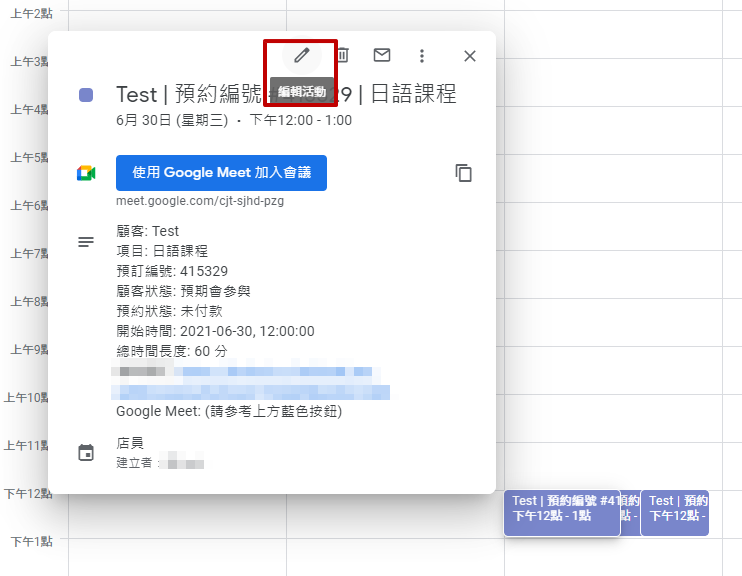
透過Google Meet的使用,可以讓商家建立線上視訊的預約商品,也能方便不同的商店成員進行視訊課程或會議;想知道更多TinyBook的實用訣竅嗎?快閱讀下方文章,繼續學習吧!
TinyBook 日曆預約相關文章: