全站預約同步至Google日曆
在管理預約的時候,許多業者習慣使用Google日曆來確認預約,對他們來說比較直覺和方便,TinyBook這次將教你,如何將全站的商品預約同步到Google日曆上哦!
| 本單元將簡單介紹預約同步功能: 一、如何進行Google日曆全站同步 二、新增Google日曆ID |
一、如何進行Google日曆全站同步
TinyBook的預約分為「全站同步」及「個別商店成員同步」,以下簡單說明:
- 全站同步:所有商品的預約皆可同步至同一個Google日曆
- 個別商店成員同步:商品的預約可分別同步到指定商店成員的Google日曆
要進行Google日曆「全站同步」,首先要開啟「同步設定」;前往「開站導引」>「社群預約設定」>「Google日曆同步管理」,點選「前往設定」
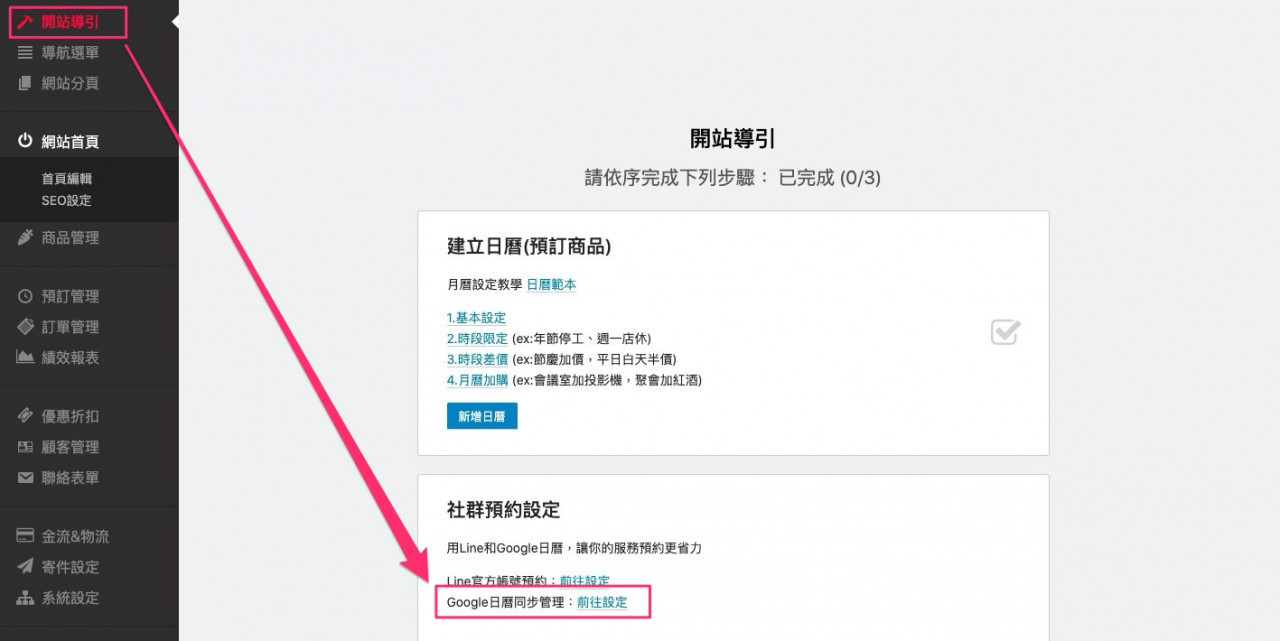
進入Google日曆的設定後,點選 Sign in Google 進行授權
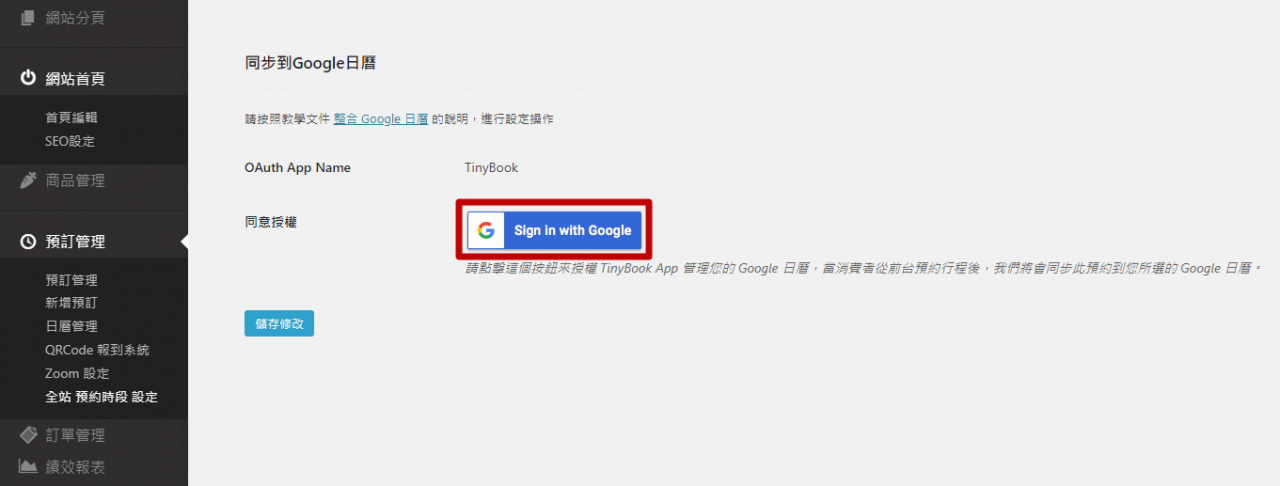
選擇希望同步到的Google日曆帳戶
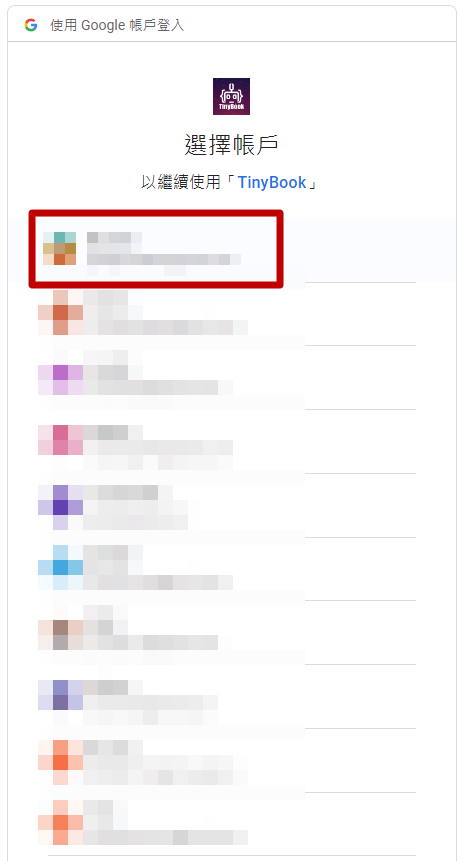
接著打勾授權TinyBook 能夠查看及編輯日曆活動、以及下載存取日曆的權限
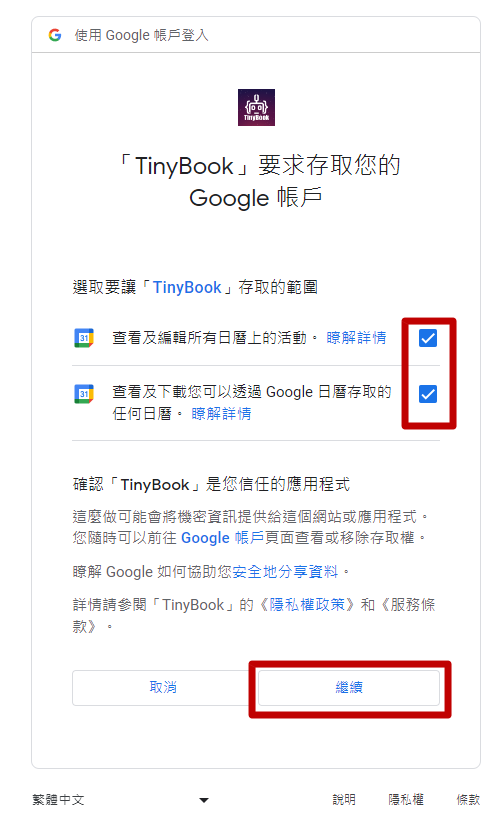
先按一次儲存修改後,再設定希望同步的Google日曆,最後按下下方的儲存修改
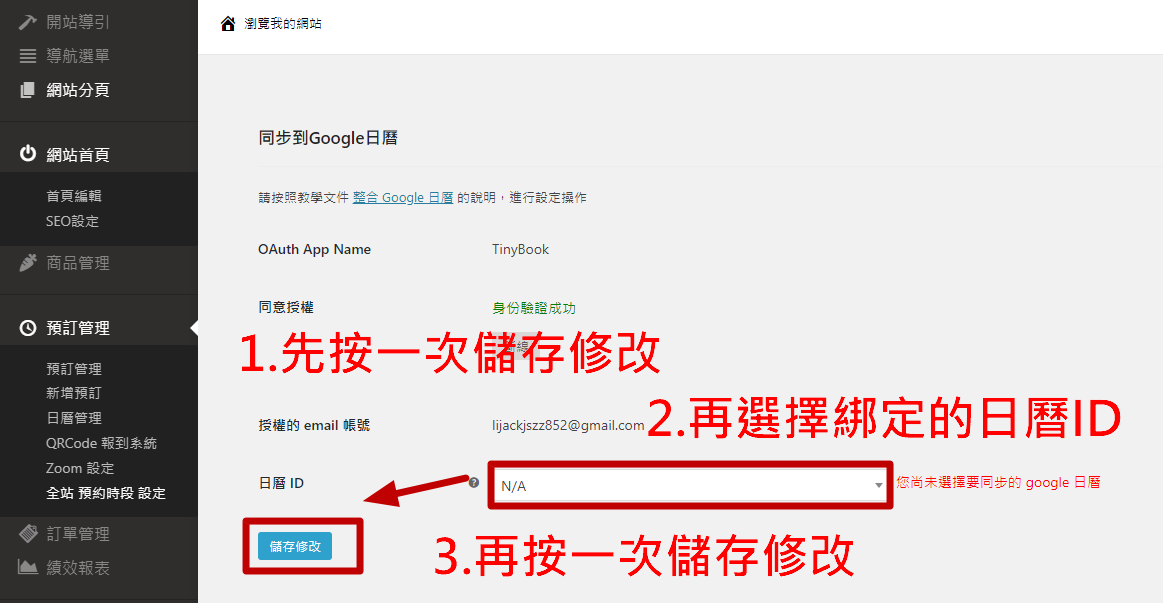
二、新增Google日曆及全站同步說明
若要新增Google日曆ID,請點進Google日曆頁面,點選其他日曆欄位的「+」
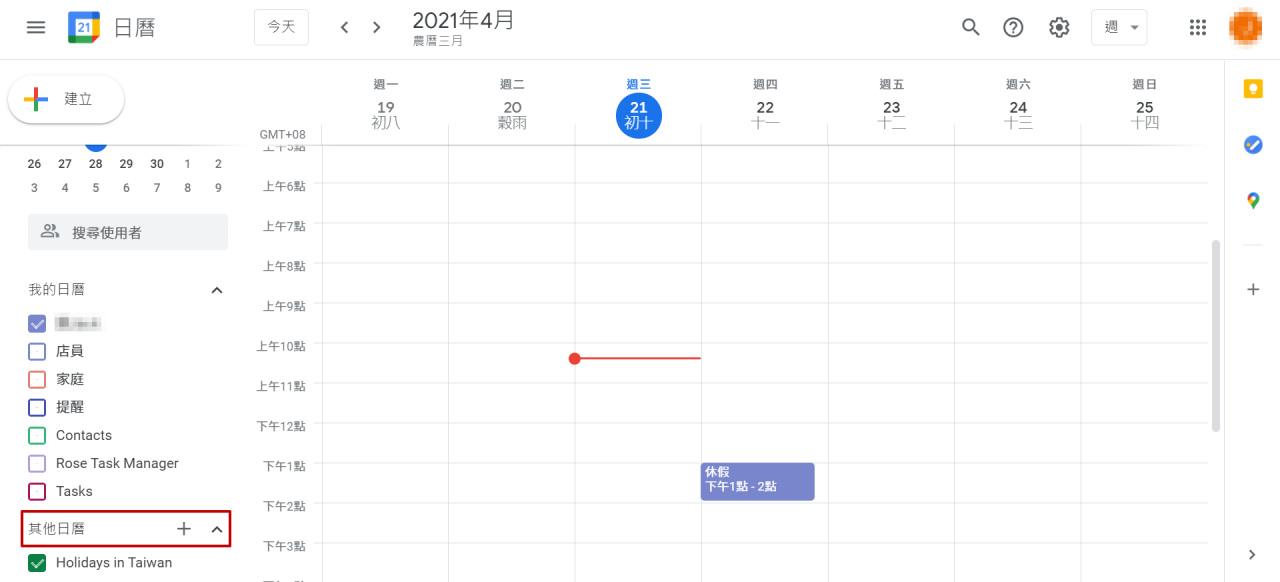
再點選「建立新日曆」,即可建立一個新的Google日曆ID,就會在Tinybook後台多一組「日曆ID」的選項。

全站同步完成之後,即可在該日曆上檢視Tinybook的預約
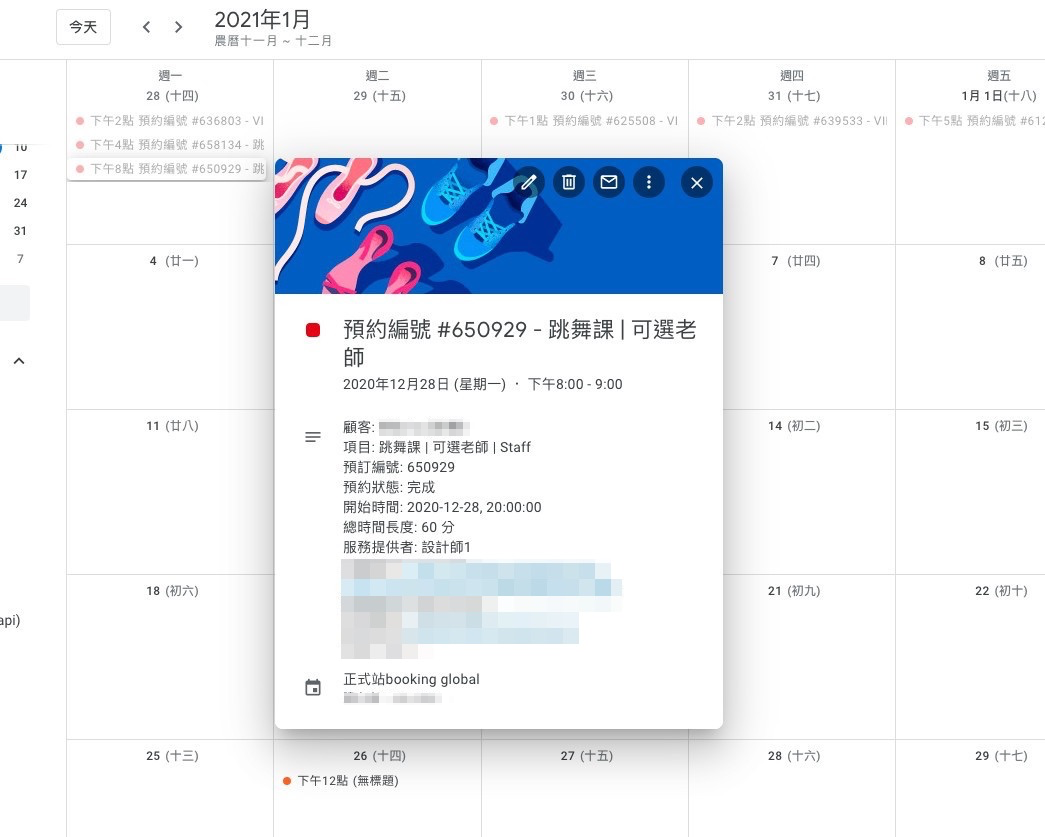
Q:為什麼完成同步後,在Google日曆看不到Tinybook的預約?
在同步至Google日曆後,僅會看到於同步後新增的Tinybook預約,先前的預約並不會同步上去,如想同步舊的預約,請到「預訂管理」再次按下「儲存預約」鈕,才可將舊預約更新並同步
Google日曆全站同步預約,是TinyBook一直以來備受喜愛的功能,善用同步預約,可以讓預約安排更有效率,想要知道其他日曆預約的小撇步嗎?繼續閱讀我們的部落格文章吧!
TinyBook Google日曆相關文章: