新增CTA-3商品設定
如果要設定CTA-3,該怎麼進行設定呢?這次TinyBook將會教大家,如何新增CTA-3的區塊,並引用商品資訊哦!
| 本單元將簡單介紹如何新增CTA-3區塊並引用商品資訊 |
一、如何新增CTA-3區塊並引用商品資訊
簡單介紹一下,CTA-3區塊,可以設定不同的方案及價格,讓消費者們進行點選的動作,接下來將介紹CTA-3區塊的新增方式,並教大家如何引用商品資訊哦!
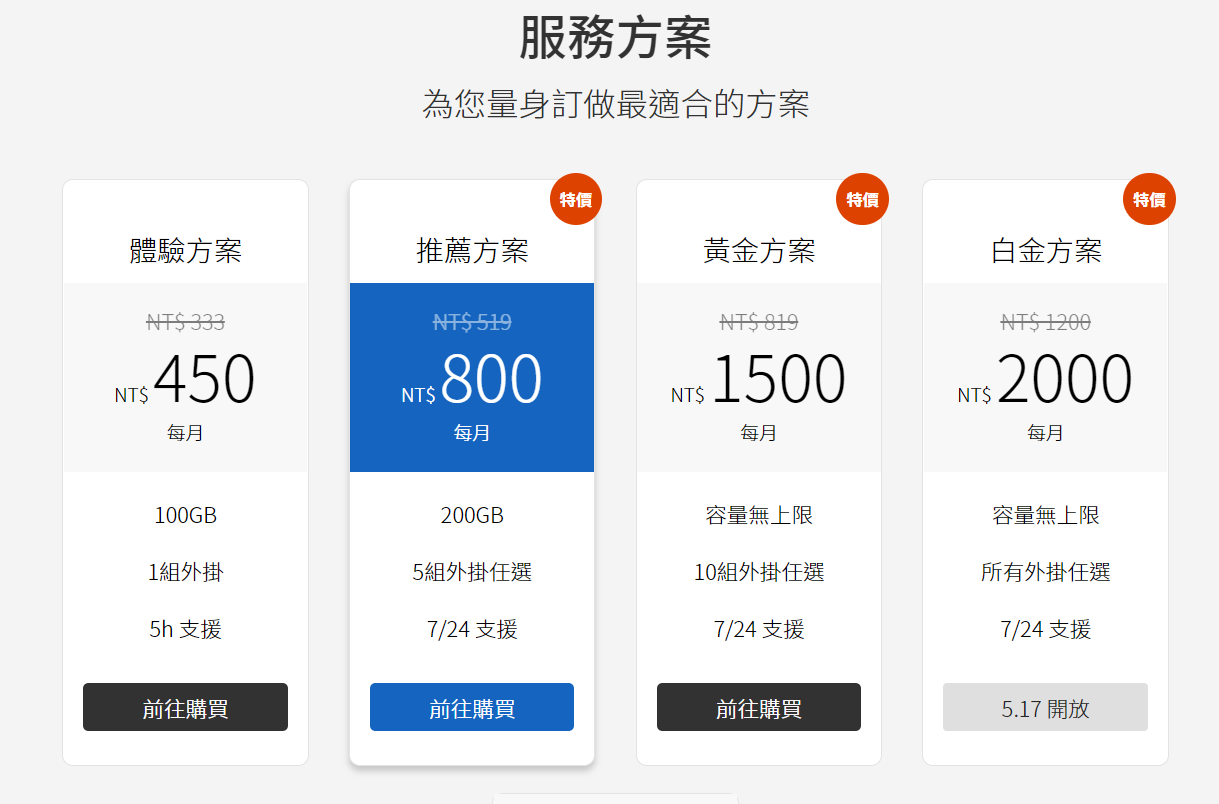
首先進入TinyBook首頁編輯器,選擇「新增區塊到上方」

接著選擇行動呼籲(CTA),選擇「CTA-3多方案」版型
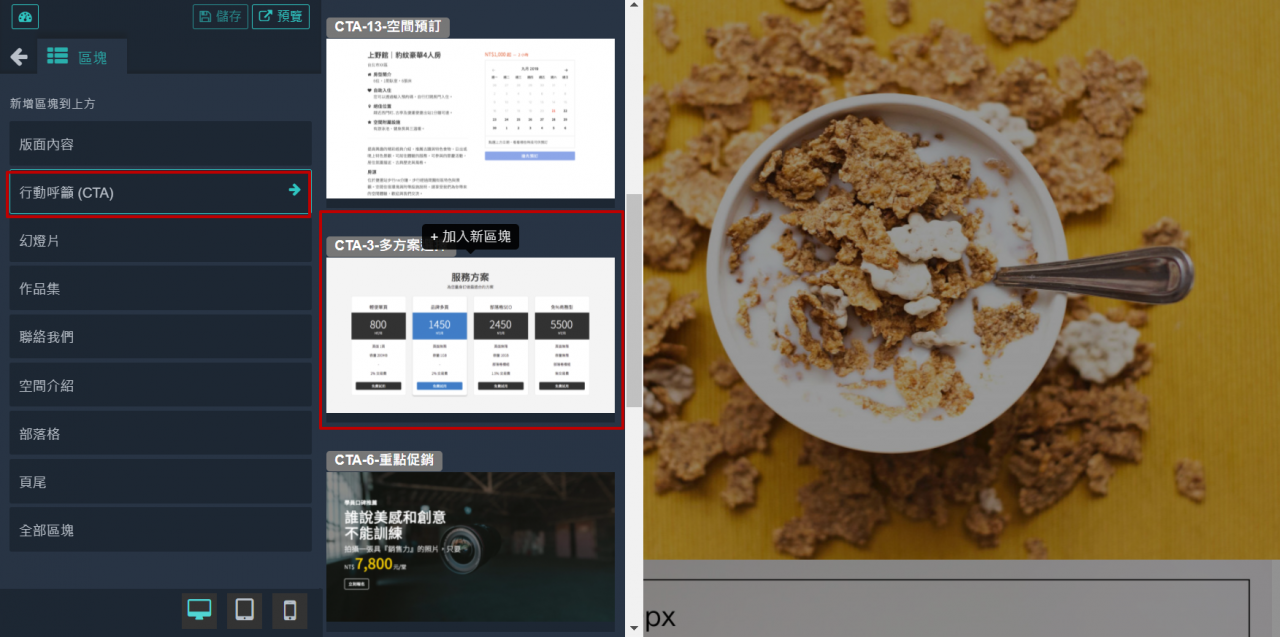
完成之後,就會發現CTA-3的區塊已經新增囉,這時候點選它進行「編輯」

再點選「版面內容」,往下拉到不同方案,可以看到「體驗方案」的選項即對應右方的體驗方案欄位,接著繼續點選該方案
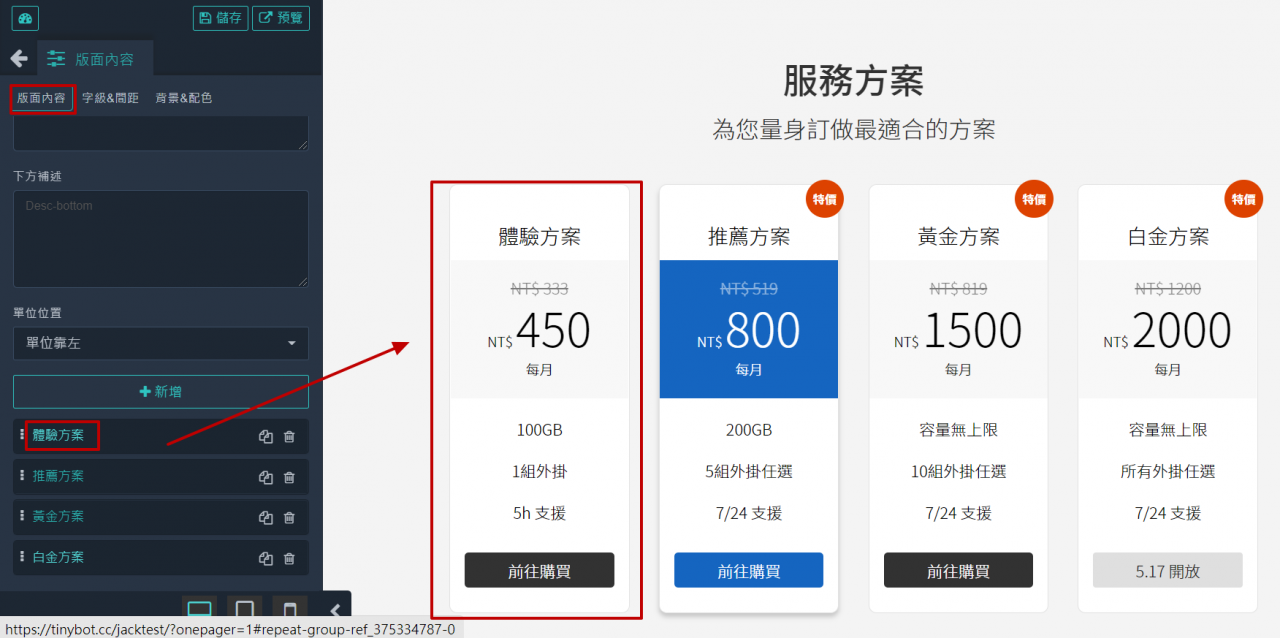
(一)手動輸入商品方案資訊
點開方案後,可以看到「自行輸入或使用商品資訊」,這邊如果是選擇自行輸入,則為手動輸入模式,可以自由編輯該方案的名稱、原價、售價及單位
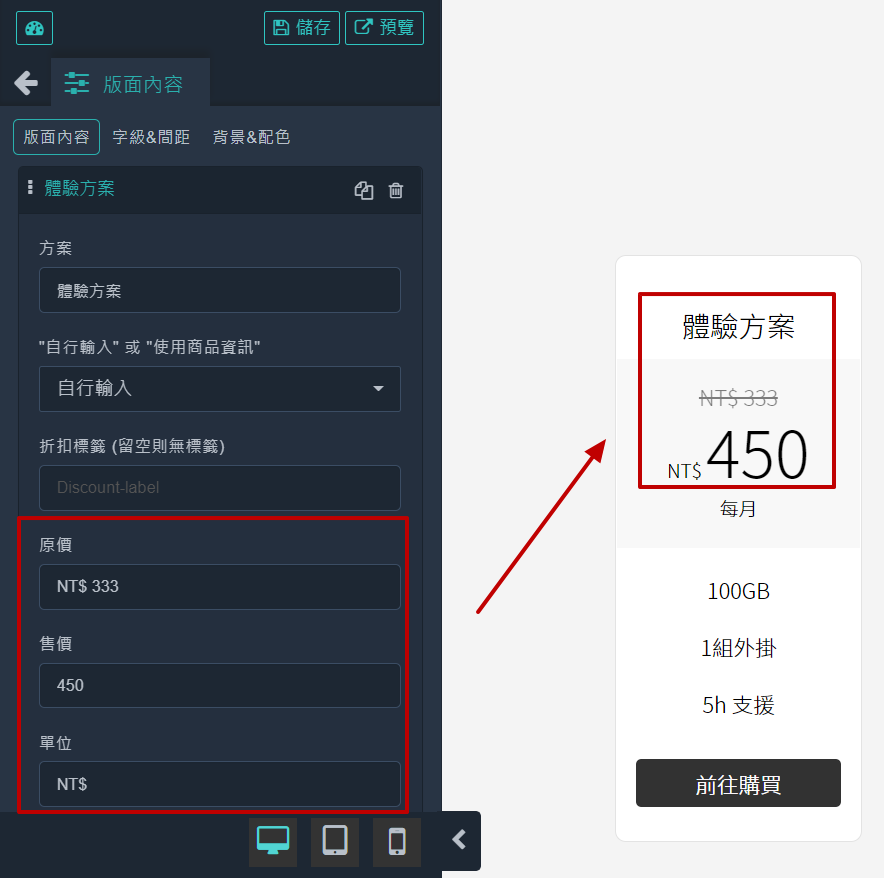
除此之外,也能手動更改下方的方案內容,將商品的特色資訊顯示在優惠方案上,善加使用的話,就可以呈現多彩多姿的CTA區塊囉!
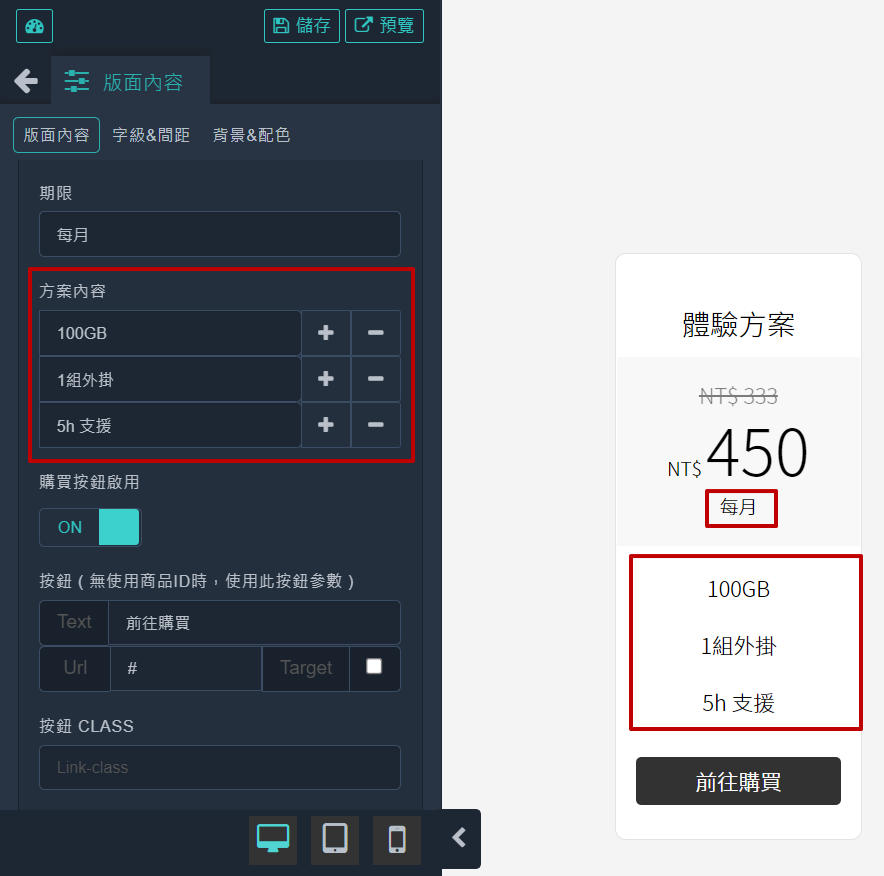
(二)自動引用商品方案資訊
如果是選擇「使用商品資訊」的話,則會自動將名稱、價格、及單位等商品資訊,自動填到方案區域中
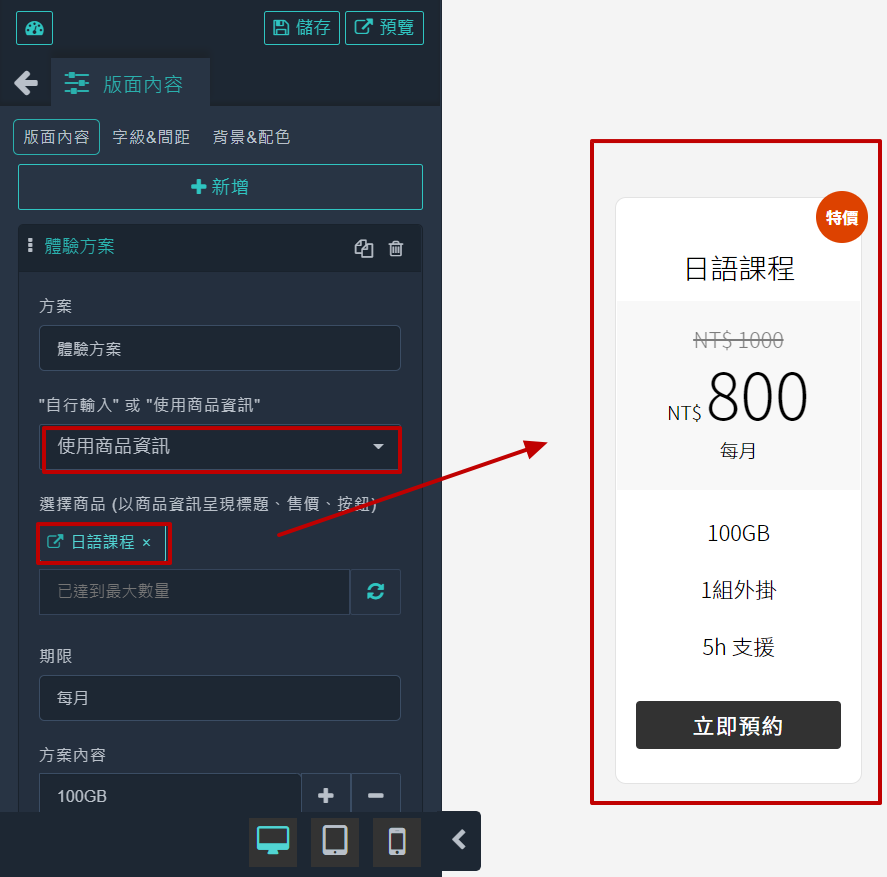
若使用自動載入商品資訊,消費者在前台進行購買時,也可以點選「立即預約」的按鈕
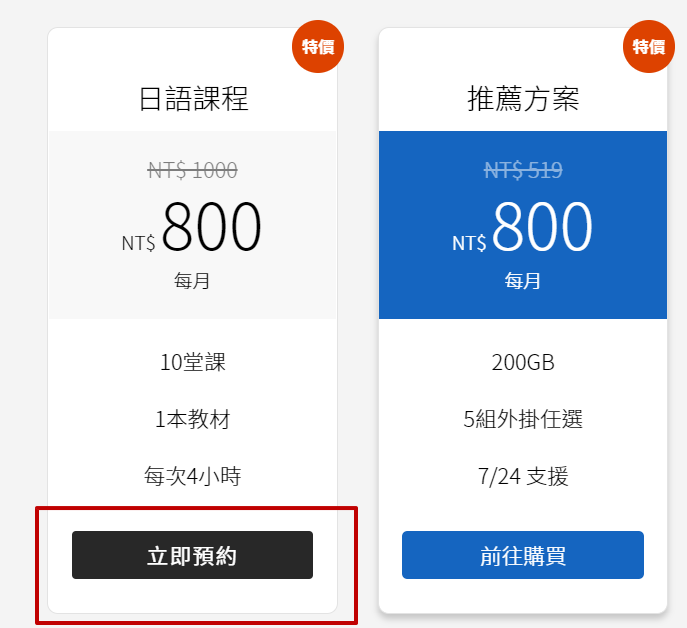
點選後,就會直接跳出該商品的預約日曆畫面,非常方便哦!
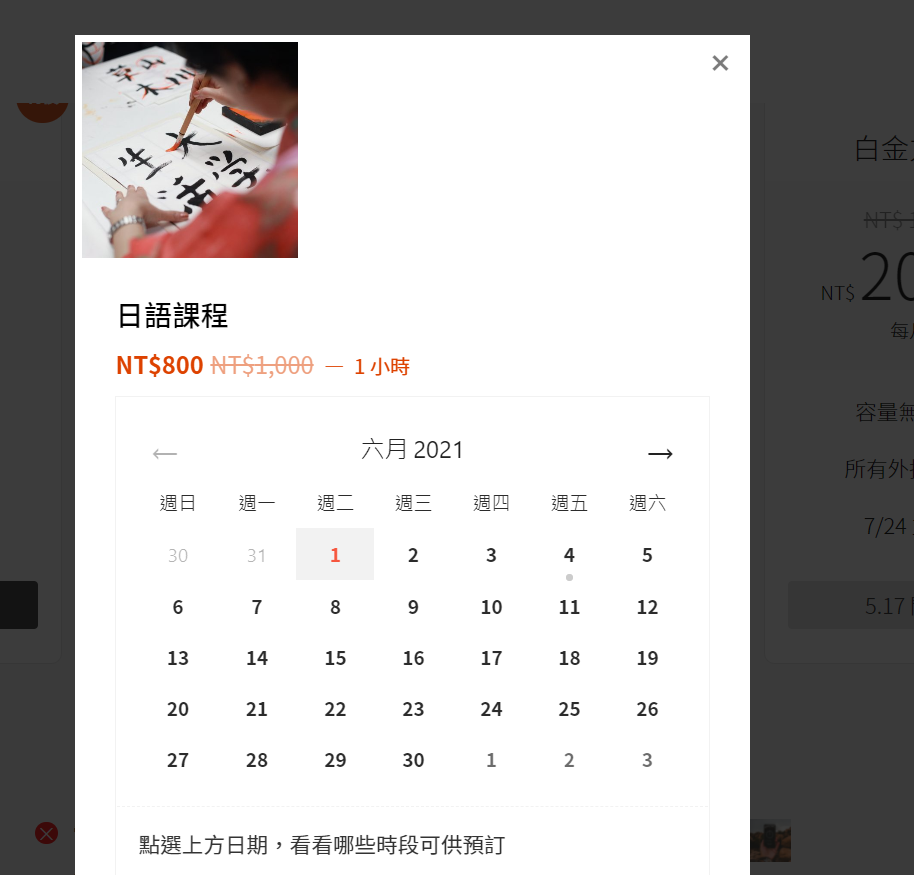
原來使用CTA3的區塊,不用一個一個慢慢手動新增,使用「商品資訊」即可快速引用顯示商品,還能讓消費者點選後立刻預約!還想知道更多關於TinyBook的頁面新增訣竅嗎?快閱讀下方文章,繼續學習吧!
TinyBook版面區塊相關文章: