Google日曆協助店員排班
排班是預約管理最難的地方之一,但只要善用TinyBook的Google日曆同步功能,就可以輕鬆做好排班囉!這次讓TinyBook來教你,如何同步Google日曆並排班吧!
| 本單元將簡單介紹以下幾點,包含:
一、如何將Google日曆與帳號同步 |
一、如何將Google日曆與店員帳號同步
要使用Google日曆來排班,請直接到系統後台的「帳號管理」>「全部帳號」,滑到希望同步的帳號,點選「編輯可被預定的時間」
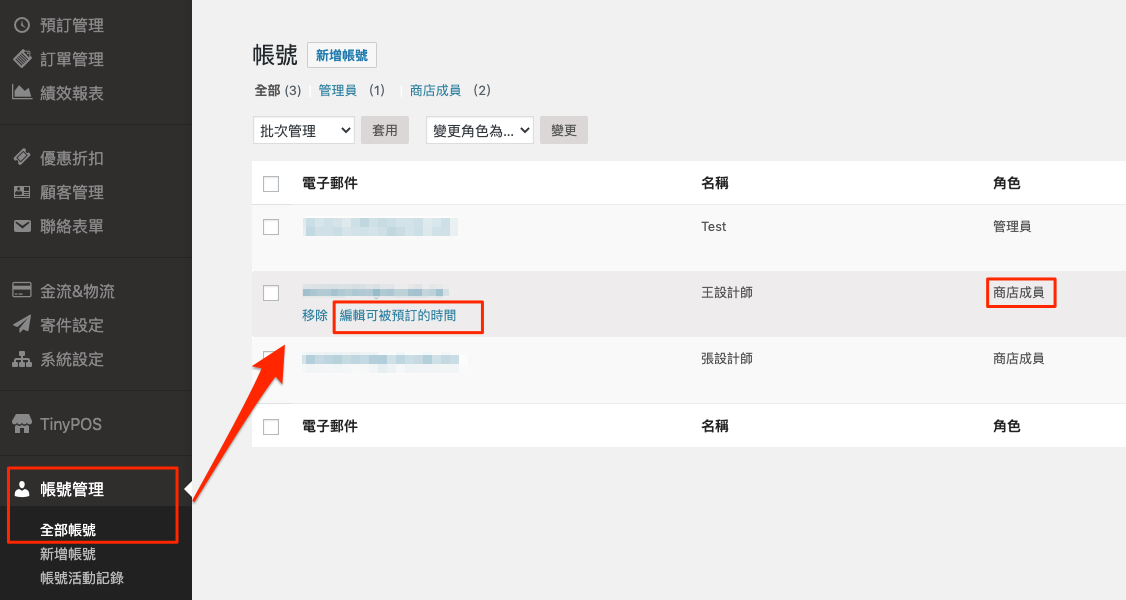
點選「連結到Google」,將預約同步到Google日曆
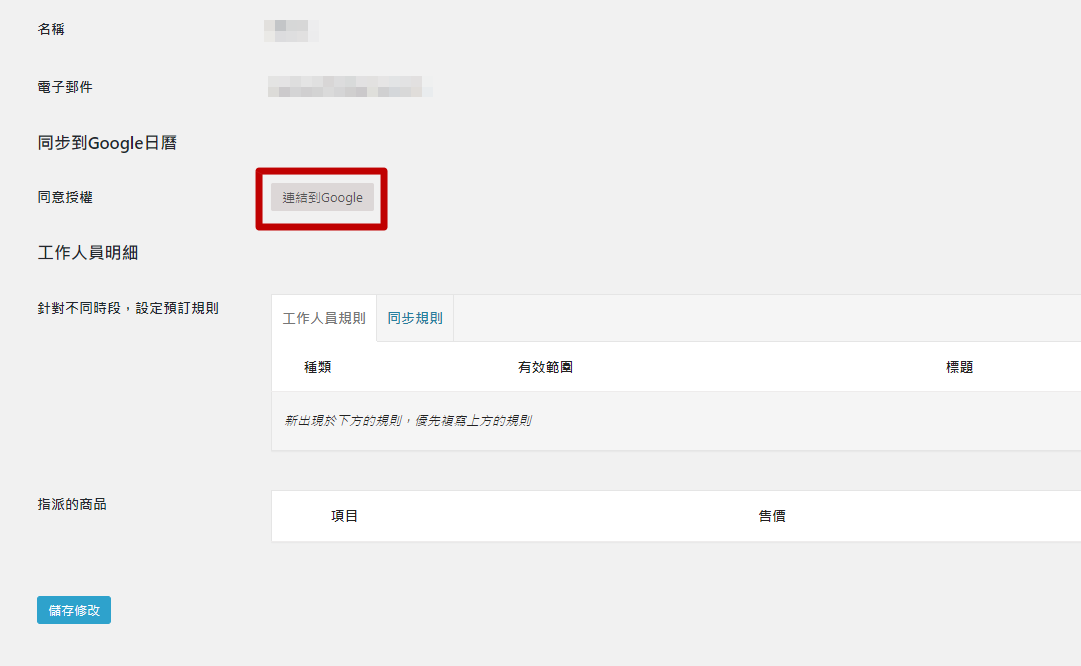
選擇希望同步到的Google日曆帳戶
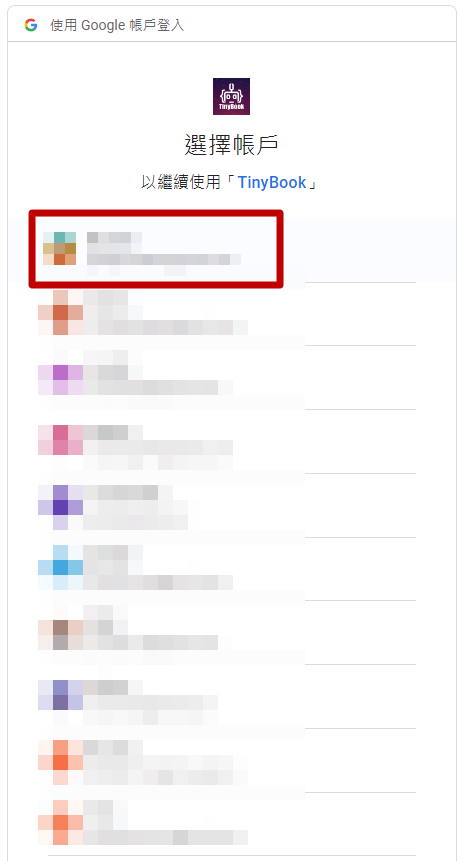
接著打勾授權TinyBook 能夠查看及編輯日曆活動、以及下載存取日曆的權限
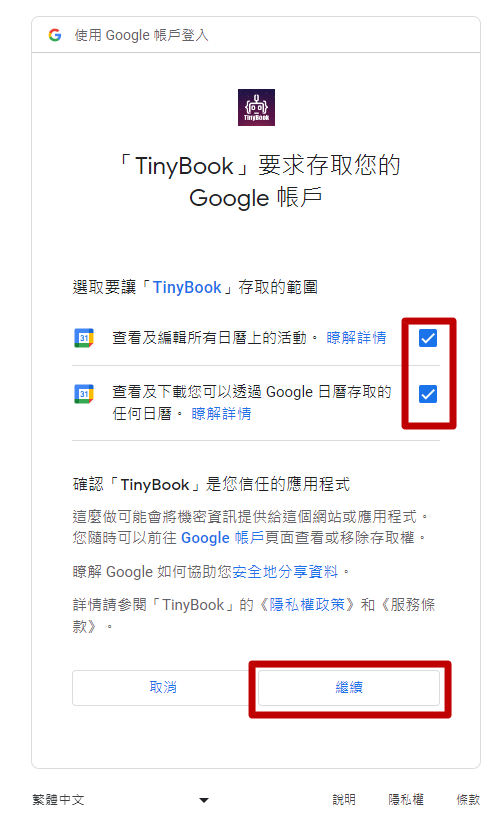
接著選擇日曆ID,點選下方的「儲存修改」按鈕,即完成Google日曆單向同步
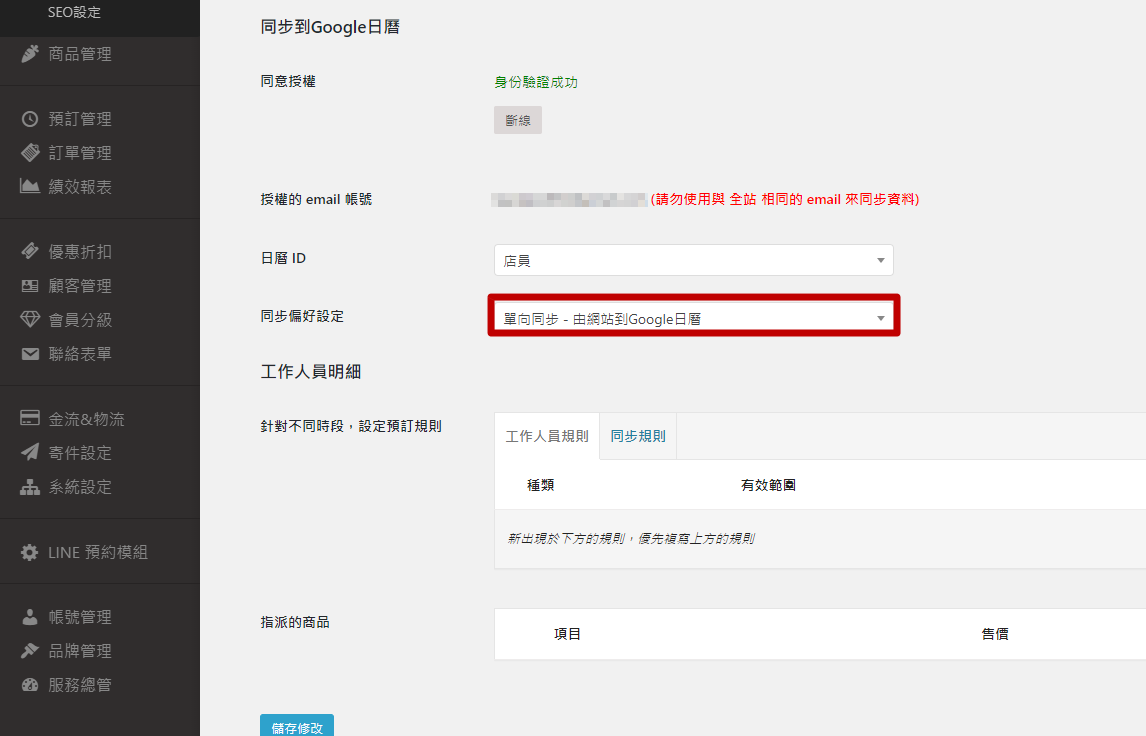
當有顧客在Tinybook進行預約時,將會在Google日曆上同步該預約,方便商店成員直接在Google日曆檢視。
若需更改預約時間,則需至TinyBook 後臺>日曆管理或預約管理,進行預約時間的變更
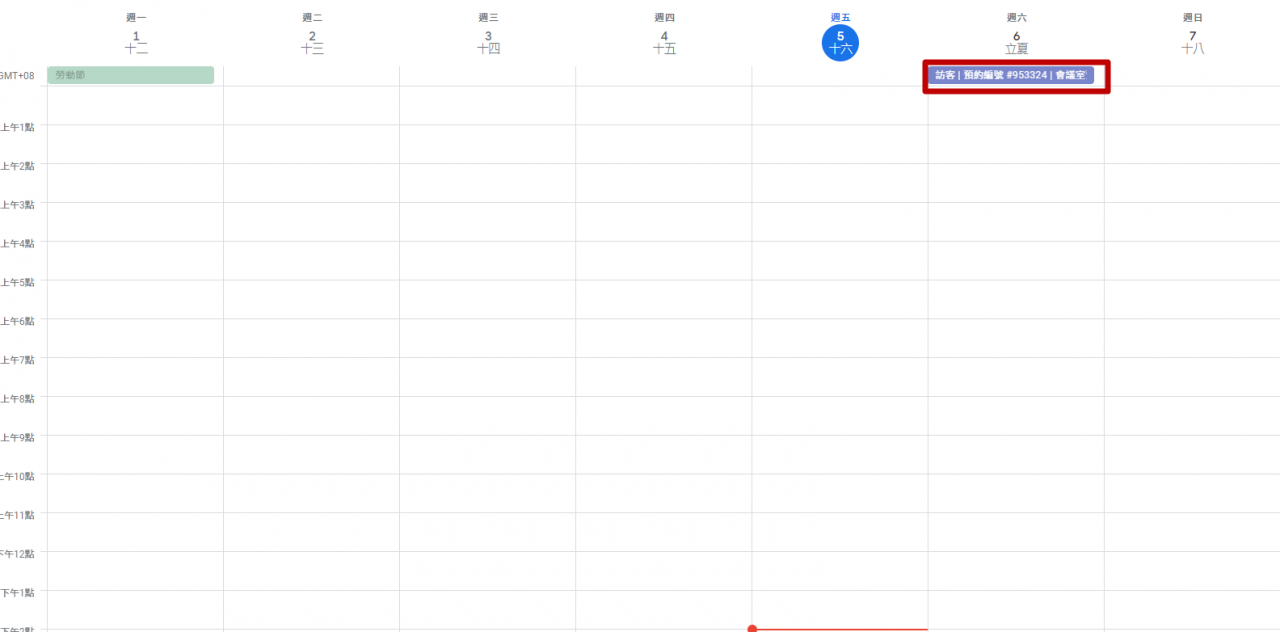
二、管理者及店員怎麼排班
以下分成管理員及店員,兩種角色進行說明。
1.管理員協助店員排班:協助店員設定休假時段,可以分為網站後台、APP兩種方法
(1)網站後台幫店員進行排班
到帳號管理>全部帳號>選擇某個帳號的「編輯可被預訂時間」
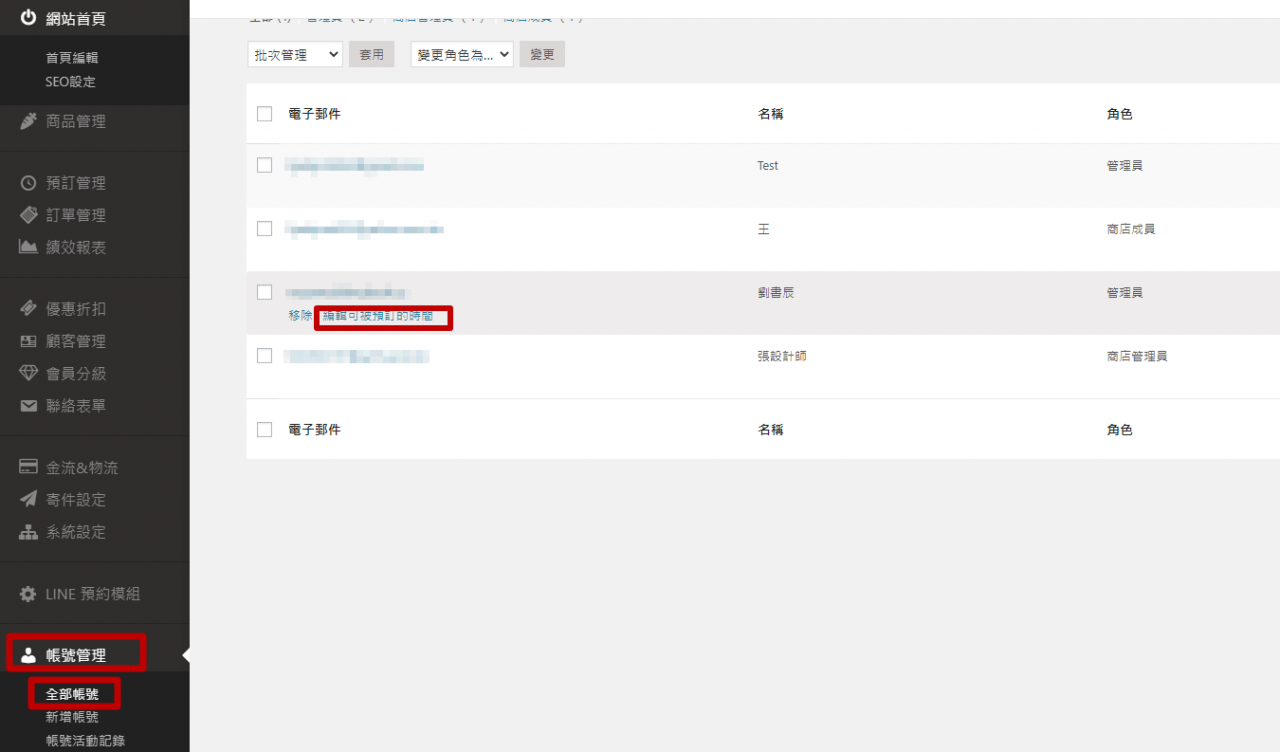
點選新增規則,即可幫忙排定店員什麼時段可以預約、什麼時段不能預約
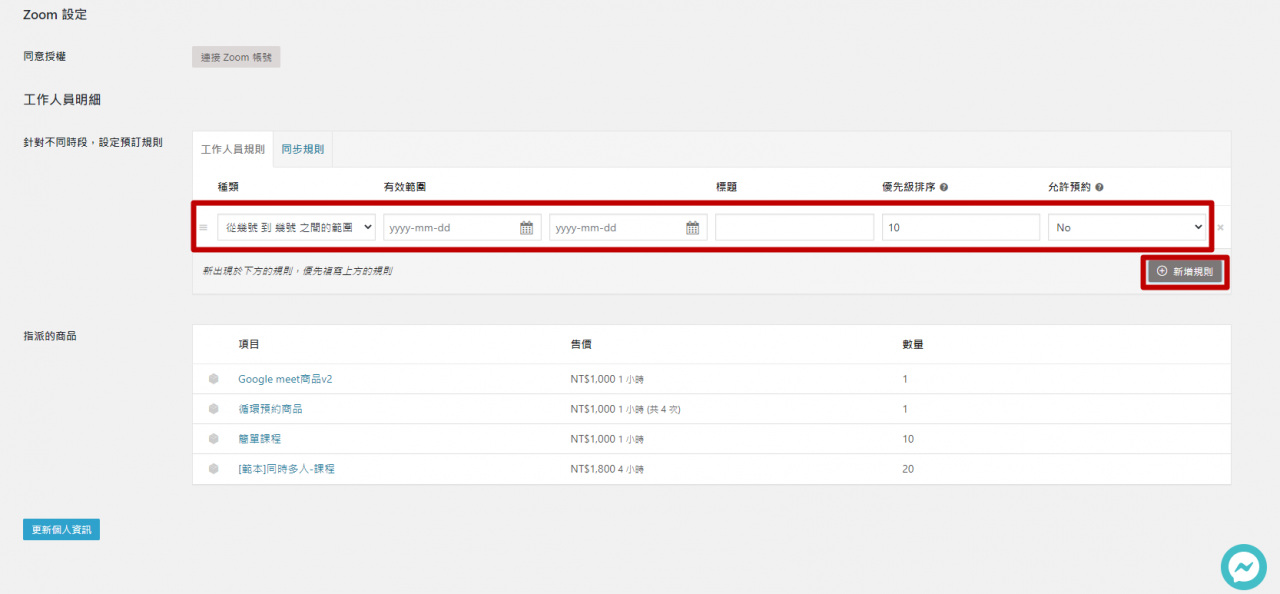
(2)使用APP管理排班
下方為TinyBook APP下載連結,用戶可以掃描QRcode或點選連結進行下載:
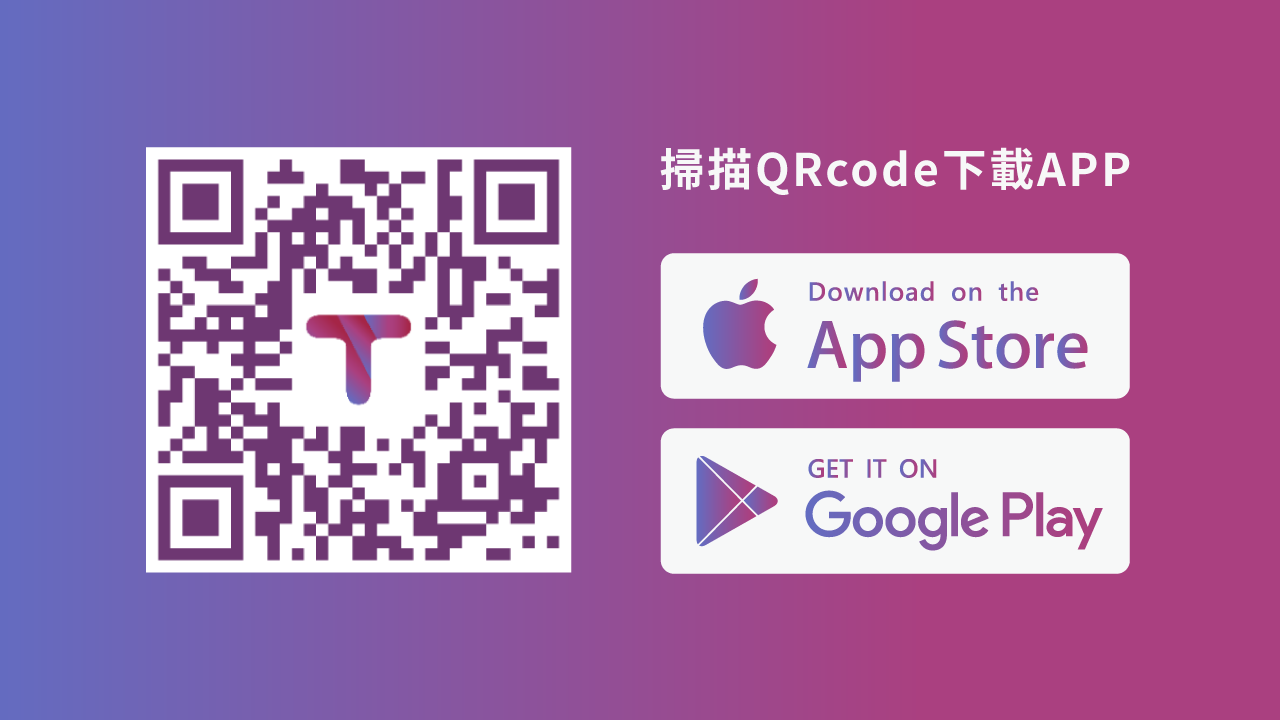
2.店員自行排班:可分為使用網站後台、APP及Google日曆三種方法
(1)網站後台登入排班
請店員登入到網站後台>點選右上方個人資訊,選擇工作人員規則頁籤的新增規則
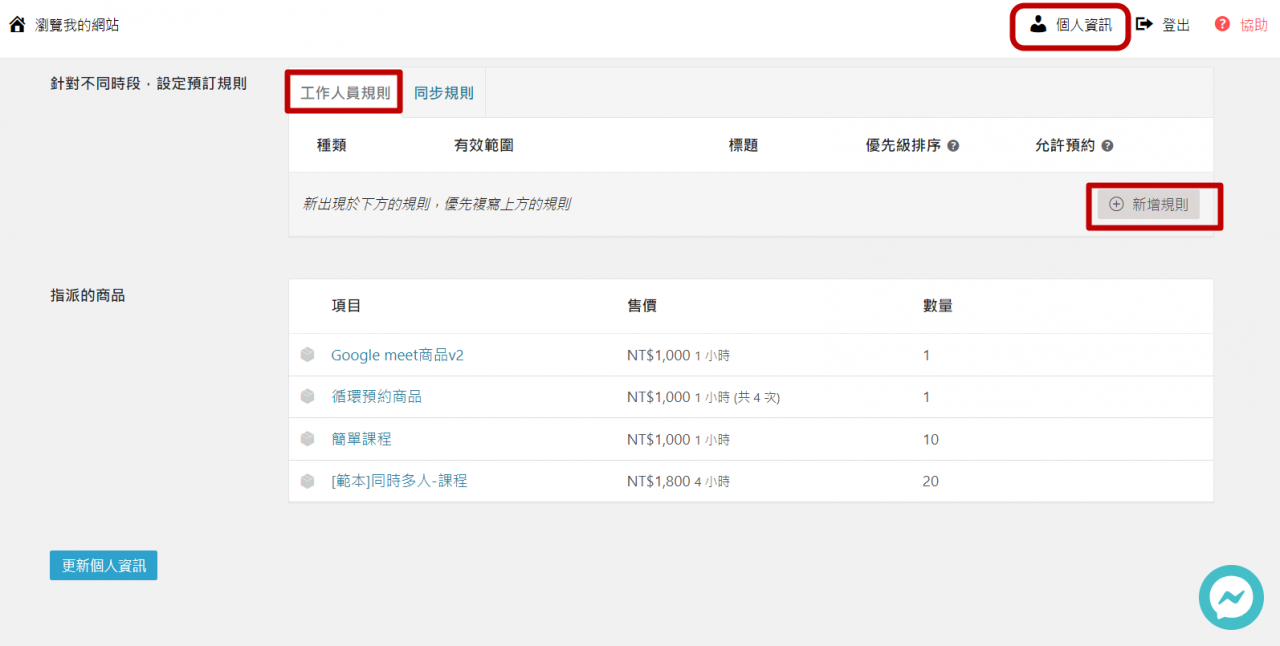
接著設定想要排休的日期及時間等設定,並記得將允許預約選項設定為「No」
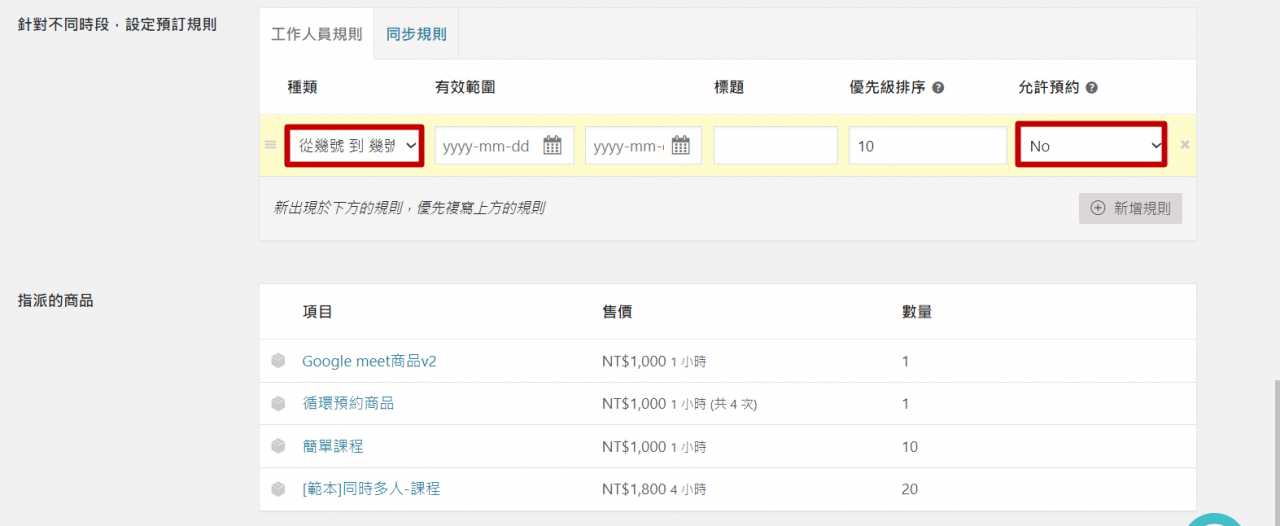
(2)使用APP管理排班
下方為TinyBook APP下載連結,用戶可以掃描QRcode或點選連結進行下載:
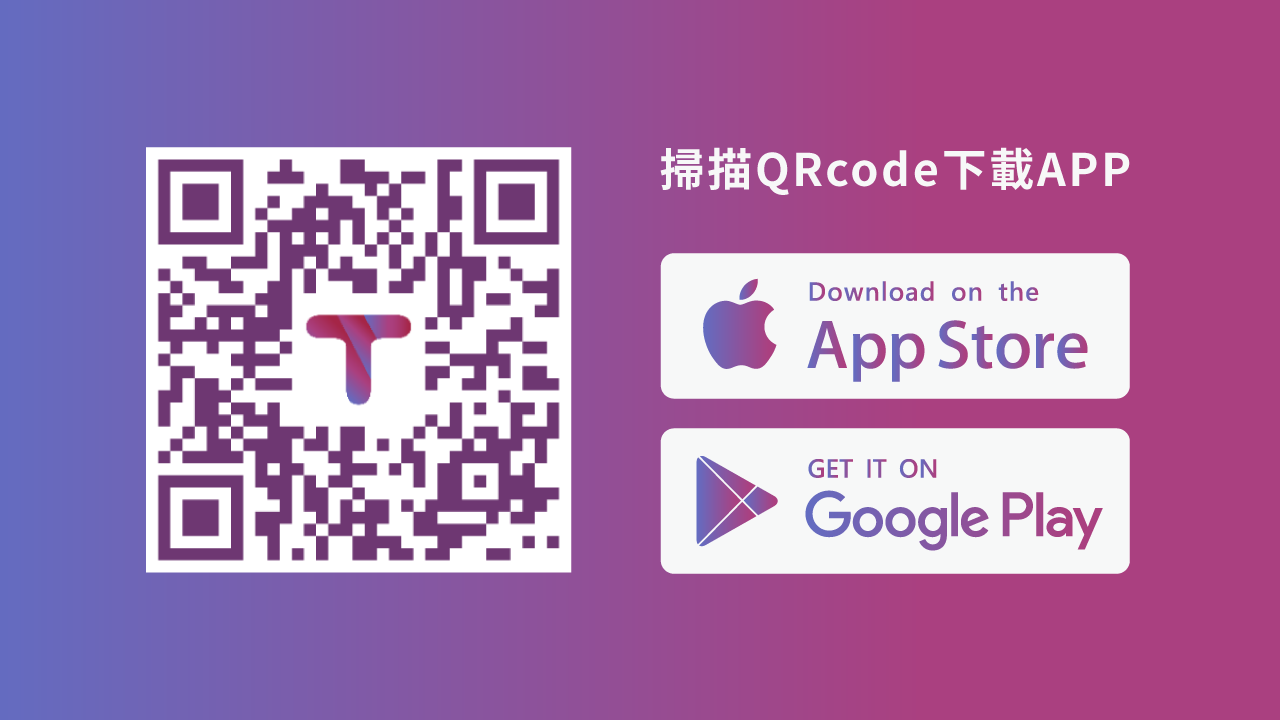
(3)使用Google日曆排班
若需啟用Google日曆排班雙向同步功能,請洽TinyBook客服
三、店員如何分享Google日曆給管理員
店員同步Google日曆後,若需要分享給管理員,可依循以下方法;使用Google日曆內建的分享,點選右方「三點符號」,選擇「設定和共用」,將Google日曆分享給管理員的Google帳號,方便管理員檢視

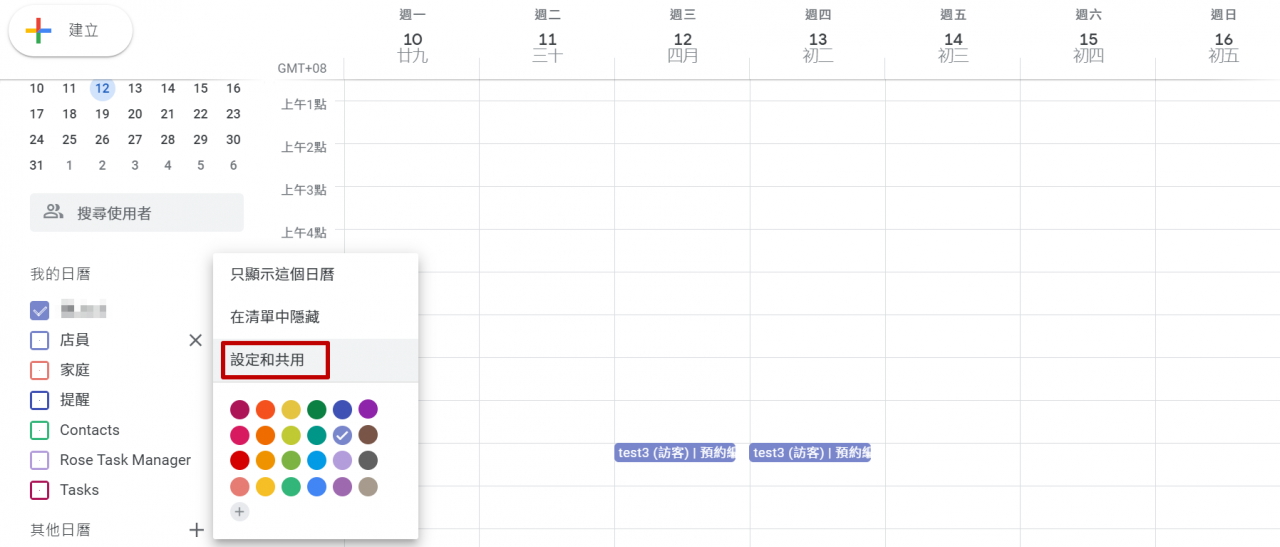
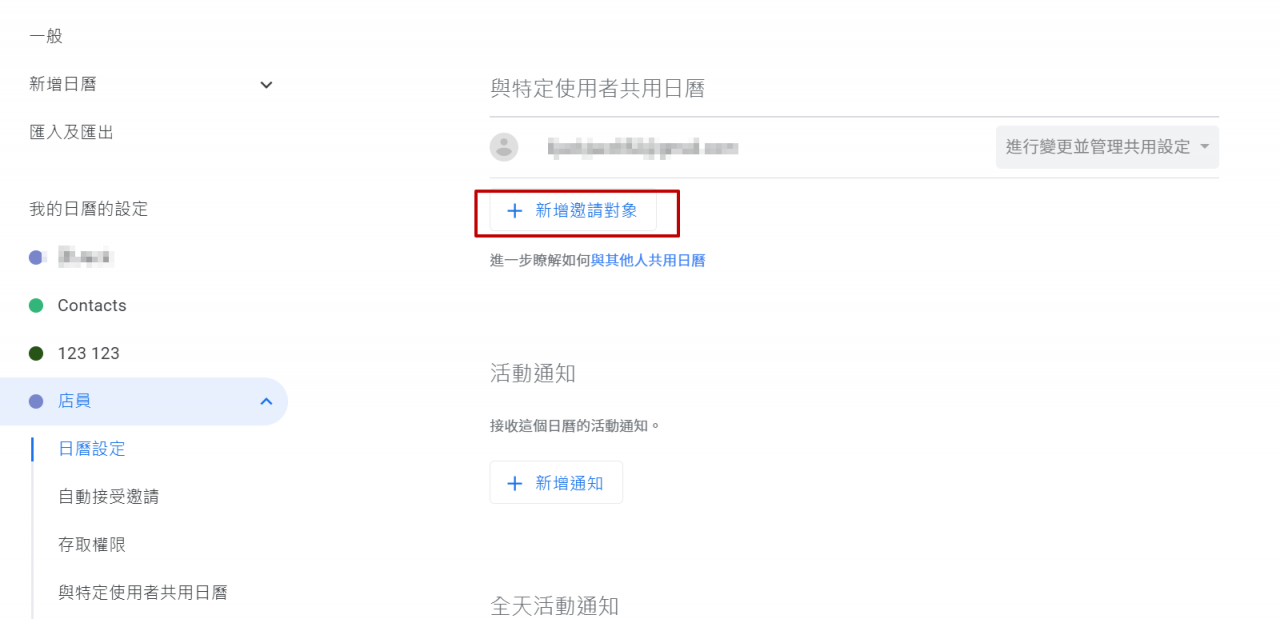
Q:為什麼完成同步後,在Google日曆看不到Tinybook的預約?
在同步至Google日曆後,僅會看到於同步後新增的Tinybook預約,先前的預約並不會同步上去,如想同步舊的預約,請到「預訂管理」再次按下「儲存預約」鈕,才可將舊預約更新並同步
TinyBook Google日曆相關文章: